Как восстановить прошивку TP-Link после сбоя роутера
Эта инструкция расскажет и покажет Вам способ восстановить прошивку TP-Link или Archer после неудачной перепрошивки или сбоя ПО роутера. Этот способ подходит чтобы восстановить роутер для большинства моделей ТП-Линк: TL-WR740N, TL-WR741ND, TL-WR841ND, TL-WR842ND, TL-WR941ND, TL-WR1042ND, TL-WDR4300ND, TL-WDR3600ND, TL-MR3420, TL-MR3220, Archer C2, C6, C7 и многих других. К сожалению, есть и модели, для которых этот способ не подходит и там поможет уже только UART-кабель и программатор.

Из самого необходимого инструментария нам с Вами обязательно понадобится компьютер либо ноутбук с кабельной сетевой картой LAN. То есть по WiFi восстановить роутер TP-Link (равно как и любой другой) не получится, так как для этого надо прямое соединение с устройством. Потому телефон или планшет не подойдёт. Так же понадобится сетевой LAN-кабель чтобы соединить роутер и компьютер.
Прошивка для роутера TP-Link
Начать надо с того, что скачать прошивку для своей модели роутера Tp-Link Archer. Чтобы её правильно скачать берём в руки свой маршрутизатор и читаем какая у него полностью модель:
У меня модель устройства TP-Link Archer C7 V4. Теперь надо открыть сайт компании TP-Link и там открыть раздел Поддержка ⇒ Загрузки.

Чтобы найти файл программного обеспечения для своего маршрутизатора ТП-Линк, в поле «Модель» напишите свою модель и нажмите клавишу Enter.

Выбираем в обнаруженном свой роутер и кликаем по нему.
Откроется страничка, в которой надо будет выбрать свою версию (у меня это V4) и нажимаем на кнопку «Встроенное ПО»:

Дальше будет список прошивок. Качайте самую последнюю. Если потом не подойдёт, то скачаете следующую.
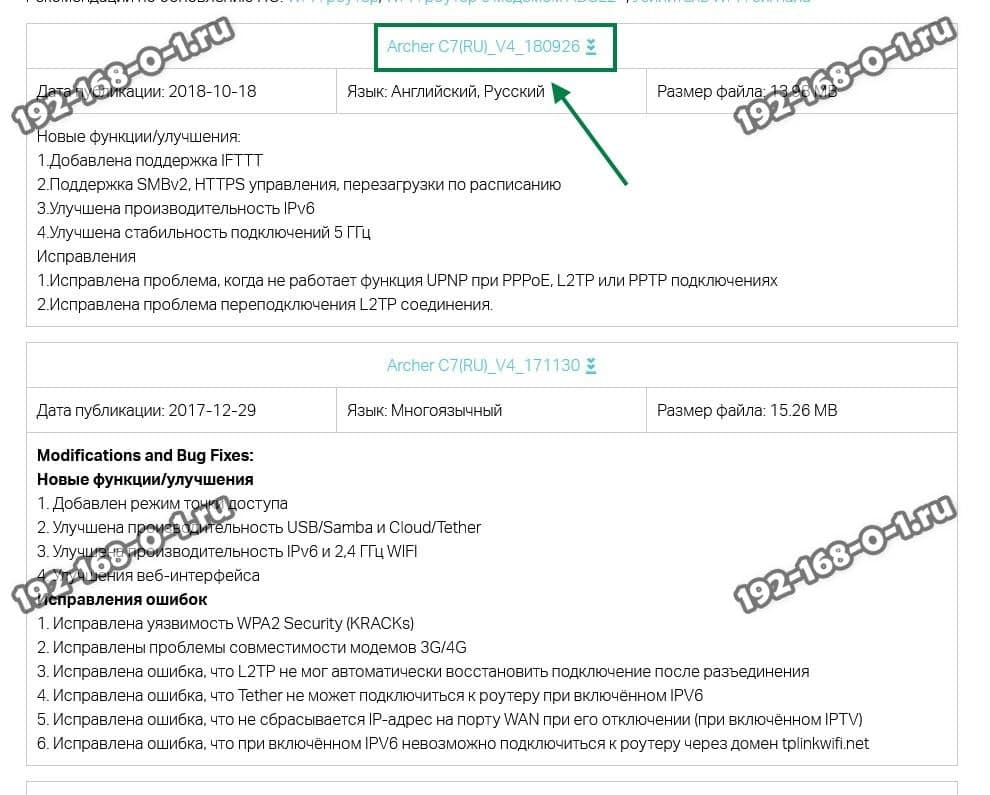
После того, как Вы скачали архив со встроенным ПО — разархивируйте его. Там будет файл с ПО — он самый большой по размеру.
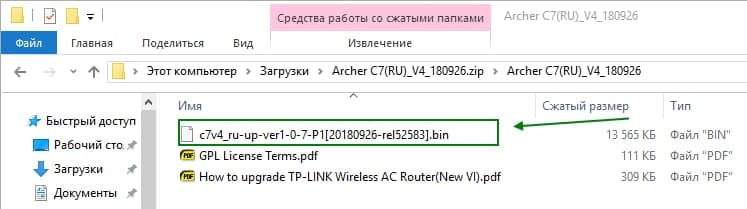

Вся соль в том, что название файла будет состоять из модели с одной стороны и «_tp_recovery. bin» с другой. Примеры:
Теперь файл готов и им можно пользоваться чтобы восстановить маршрутизатор.
Программа для восстановления роутера
Сейчас единственная программа для восстановления роутера TP-Link Archer, которая Вам понадобится — это любой TFTP-сервер. Вот несколько разных TFTP-серверов для Windows 10:
Для примера воспользуюсь сервером tftpd64 (скачать). Скачиваем, устанавливаем, запускаем. Интерфейс программулины очень прост:
Вам нужно ещё скопировать файл с восстановительной прошивкой — у меня это ArcherC7v4_tp_recovery. bin — в папку с программой. Нажимаем кнопку «ShowDir» и смотрим что файл виден и доступен.
Настройка сетевой карты компьютера
Чтобы всё прошло удачно, Вы должны правильно настроить сетевую карту на компьютере, так как в режиме восстановления роутер ТП-Линк или Арчер будет пытаться загрузить прошивку с IP 192.168.0.66, именно поэтому такой адрес надо прописать в настройках сетевой платы ПК, а именно — в свойствах протокола TCP/IPv4. Вот так это будет выглядеть:
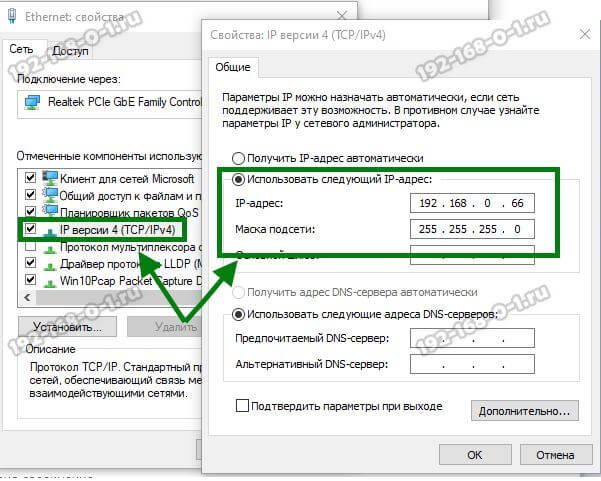
у некоторых роутеров TP-Link заводской IP не 192.168.0.1, а из другой подсети — 192.168.1.1. Потому и адрес сервера для восстановления будет отличаться. Вот пример:
Пошаговое восстановление прошивки роутера TP-Link Archer
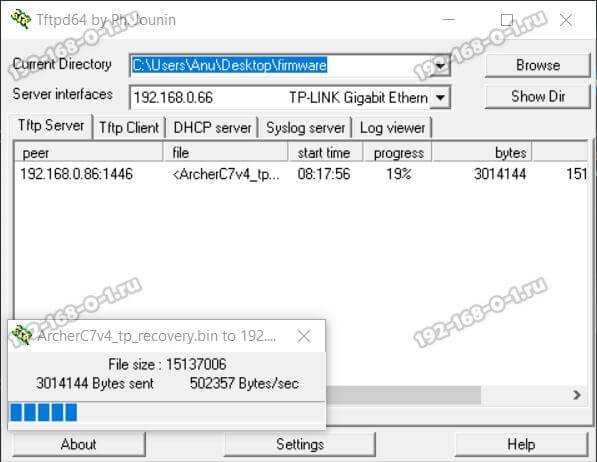
Примечание: Если загрузка файла не начинается, то попробуйте выключить роутер ТП-Линк, зажать кнопку «Ресет» и включить его не отпуская кнопку.
Как только прошивка скачается и сохранится в память TP-Link, он сам перезагрузится и дальше уже должен запустится как обычно. Можно настраивать и работать! Логин и пароль у него будет заводской.
Частые проблемы при настройке Wi-Fi роутера
При настройке своего домашнего роутера Вы можете столкнуться с трудностями. Особенно сильно растраивает при это то, что вроде бы всё делаешь верно, но тем не менее ничего не получается. Многие при этом отчаиваются и вызывают разного рода специалистов — знакомых «программистов», системных администраторов или платных компьютерных мастеров. Кстати, совсем не факт, что у мастера получиться решить Вашу проблему, но денежку он сдерёт точно! Поэтому запасаемся терпением, включаем мозги и пытаемся решить всё самостоятельно.
Проблема первая — не возможно зайти в настройки роутера через https://192.168.1.1 или https://192.168.0.1

Да и в самом ай-пи многие умудляются делать ошибки. Вот явные примеры:
192.168.l. l — буквы l вместо цифры 1.
https://www.192.168.1.1
192.168.1.1.2
Такое часто случается, когда на роутере отключен DHCP-сервер и комп не может получить IP-адрес. В результате ему автоматически присваивается ай-пи из подсети 169.254.X. X и, соответственно, доступа никуда не будет. Ещё один частый вариант — в свойствах протокола Интернета TCP/IPv4 прописаны какие-попало адреса. В этом случае Вы тоже не попадёте в веб-интерфейс Вашего модема. В любом случае — надо проверять настройки сети.
Как это сделать я уже подробно описывал для роутеров asus, zyxel, tp-link, netgear, huawei — тут, а для D-Link и Tenda — тут.
Вкратце — смотрите скриншоты:

Если на роутере включен DHCP — то должно работать так:

Если не включен, то для Zyxel, Asus, Netgear, TP-Link надо прописывать IP-адрес из подсети 192.168.1.Х:

А для D-Link и Tenda — из подсети 192.168.0.X:

Проблема вторая — WiFi — без доступа к Интернету.
С этим сталкиваются очень часто. Вроде бы сеть есть, устройства к ней подключаются, а доступа в Интернет нет. А в случае, если используется Windows 7 или Windows 8 — так вообще отображается строчка «без доступа к интернету».
Такое опять же случается чаще всего в том случае, когда в настройках роутера отключен DHCP-сервер. Поэтому первым делом идем в веб-морду, ищем раздел «DHCP», либо вкладку с таким названием в разделе «LAN» и включаем сервер — ставим галку «Enable(Включить)». Вот пример для TP-Link:
Ещё одна причина, хотя и очень-очень редкая — нерабочий DNS-сервер, который присваивается сетевой карте. Это тоже решается очень просто — надо либо в настройках DHCP-сервера на роутере прописать ДНС от Google — 8.8.8.8 или Яндекса — 77.88.8.8. Можно то же самое сделать в настройках сетевой карты.
Проблема третья — Планшеты или смартфоны не видят сеть WiFi.
Вообще, это чаще всего болячка «Яблочных девайсов» — iPhone и iPad привезенных из-за границы. А причина кроется в используемом беспроводном канале. Чаще значение Channel оставляют в значение auto и это правильно. Но только вот роутер Вы настраиваете для России, где используется 13 каналов. А Айфоны и Айпады привезенные из-за рубежа умеют работать только с 11-ю каналами. Поэтому решение такое — либо вручную выставить канал в диапазоне от 1 до 11:
Ещё, как вариант, можно попробовать в списке «Регион(Region)» вместо «Россия(Russian Federation)» выставить значение «США(Unated States)»:
Проблема четвертая — беспроводная сеть отключена аппаратно.
Есть модели беспроводных устройств, на которых Вай-Фай модуль включается и выключается отдельной кнопкой. Ярким примером может служить роутер Ростелеком Sagemcom f@st 2804, у которого с торца есть такая кнопочка. Определить включен модуль или нет можно просто — достаточно посмотреть на индикаторы:
Если лампочка с антенной не горит — модуль выключен. Нажмите на кнопку снова и он заработает.
Проблема пятая — неправильное подключение кабелей.
Такую ошибку частенько допускают при переносе роутера по квартире. Либо по какой-то причине отключали на время, после чего подключили, а Интернет не работает.
Поэтому внимательно посмотрите на порты:
Кабель провайдера должен быть включен не в LAN-порт, а в разъем, подписанный как WAN или Internet. Если кабель провайдера включен в другой порт, то само-собой подключится к Интернету не получится.
Ну и в качестве заключения отмечу, что если ничего не помогает, всегда есть ещё одно верное средство — полный сброс настроек роутера (так называемый hard reset). Для этого на каждом устройстве есть маленькая кнопочка:
Её надо зажать скрепкой или стержнем от ручки и подержать 10-15 секунд до того момента, пока не мигнут все диоды. После этого отпустить. Маршрутизатор будет «девственно чистый». Только вот настраивать придется всё полностью, хотя пользуясь статьями моего блога для Вас это не составит значительного труда. Удачи!
Не могу зайти в настройки роутера: самые горячие инструкции
При первичной настройке беспроводной сети или же в процессе эксплуатации устройства у некоторых пользователей возникает проблема – роутер не заходит через браузер в свои настройки. В зависимости от роутера, для доступа к настройкам пользователь через браузер может обращаться к различным адресам, но по определенным причинам загрузка не осуществляется.
В статье я расскажу про основные причины того, почему у пользователей по стандартному адресу 192.168.1.1 или 192.168.0.1 роутер не заходит в свою админку. Опишу самые частые причины этой проблемы и варианты решения.
В самом начале хочу попросить, если возникают вопросы по ходу статьи, или забыл о чем-то сказать, смело пишите в комментарии!
Для тех, кто забыл или не знал, как попасть в админку роутера, следующее видео:
Простые решения
При условии, что все действия по входу в меню осуществляются верно и согласно инструкции, но ничего не получается, следует обратиться к дополнительным вариантам действий.
Среди дополнительных мероприятий можно выделить такие пункты, которые могут помочь, если вы не можете войти в настройки роутера:
По картинке можете проверить правильность соединения:
Возможные причины
Прежде чем выполнять какие-либо альтернативные действия, следует определиться с причиной неполадок. Существует несколько основных категорий причин, приводящих к рассматриваемой проблеме:
Подлинные причины реально выявить в ходе ревизии оборудования и системных настроек. Впрочем, в ряде ситуаций причина, по которой веб-браузер не открывает страницу настроек Вай-Фай роутера, может оказаться неочевидной и понадобится покопаться. Именно таким причинам мы и уделим особое внимание
Подключение по ошибочному IP адресу
Когда проблема пользователя звучит так не могу зайти в настройки своего роутера, то ему следует убедиться, что подключение осуществляется к правильному IP-адресу. Производители различных моделей устройств могут предоставлять собственные адреса для доступа к настройкам. Зачастую искомый адрес указывается на наклейке на корпусе изделия, либо в сопутствующей документации.
Например, для популярных маршрутизаторов TP-Link, которыми пользуется огромное количество людей, используются такие адреса: 192.168.0.1 или же 192.168.1.1. Вместо адреса, ещё может быть использована ссылка, к примеру: tplinkwifi. net, которая также приведет к искомому окну настроек.
Рекомендуется изучить имеющиеся на руках сведения, либо же по марке и модели конкретного устройства отыскать нужный адрес в глобальной сети.
Как узнать IP-адрес роутера – тема следующего видео:
Проверка правильности установления соединения с маршрутизатором
Ошибка страницы подключения к меню с настройками устройства, может быть вызвана тем, что правильное соединение к маршрутизатору не было установлено вовсе. Следовательно, если подключение не установлено, либо имеется ошибка подключения, то доступ к настройкам будет невозможен.
Как правило, в трее, расположенном на панели управления ПК или ноутбука, на значке подключения к интернету будет видно текущее состояние соединения с сетью. Если имеются какие-либо неполадки, то пользователь будет об этом уведомлен соответствующей отметкой.
Если маршрутизатор не заходит в свои настройки именно из-за проблем с подключением, рекомендуется выполнить следующие шаги:
Проверка получения IP-адреса
Одной из причин, почему пользователь не может войти в меню настроек роутера, является то, что в параметрах подключения на компьютере установлен какой-либо статический IP-адрес. Это ошибка, поскольку необходимо установить автоматический режим получения IP-адреса в своей ОС.
На каждой версии операционной системы шаги могут несколько отличаться, но общий принцип сохраняется. Итак, пользователю потребуется выполнить такие шаги:
После выполнения вышеуказанных манипуляций рекомендуется перезагрузить компьютер, и попробовать снова попасть в настройки роутера, вводя предоставленный производителем адрес и пароль.
Ошибка при авторизации
Бывает, что по искомому адресу загрузка проходит, но при попытке указать своё имя пользователя и пароль, происходит ошибка.
Данные либо не принимаются системой, либо же страница попросту обновляется и ничего не происходит. Если исключена вероятность неправильности ввода личных данных, то проблема кроется в том, что стандартные авторизационные данные были каким-то образом изменены.
В такой ситуации максимально простым и быстрым решением является сброс настроек роутера, что приведет к восстановлению стандартных опций и состоянию по умолчанию.
Восстановление роутера после прошивки
Здесь же хочу рассказать еще об одной причине, почему вы не можете зайти в интерфейс своего роутера. Речь пойдет про неудачную прошивку устройства. На самом деле это может стать причиной множества проблем: не заходит в настройки, не работает интернет, нет соединения по Wi-Fi. Что делать в такой ситуации? Расскажу на примере роутера TP-Link.
Сразу обращаю ваше внимание, что данная инструкция заточена исключительно под устройства TP-Link.
Системные проблемы
Когда пользователь не может попасть в меню настроек роутера, причины этого могут оказаться не очевидными и выявляться совершенно с неожиданной стороны. Речь идет о различных системных проблемах и особенностях, что блокируют доступ, препятствуют нормальной работоспособности. Это могут быть различные программы, приложения, расширения, сервисы.
Среди основных подобных причин можно выделить такие:
Таким образом, рекомендуется провести полную проверку и очистку операционной системы, и вручную отключить все программы и сервисы, которые потенциально способны влиять на работоспособность сетевых подключений.
Что делать, если не получается попасть в конфигуратор роутера через стандартный адрес? Смотрите инструкции в видео-формате:
Я рассказал о самых частых причинах, которые мешают зайти в админку роутера. Пишите комментарии, задавайте вопросы! Команда WiFiGid всегда рада общению со своими читателями!
https://192-168-0-1.ru/kak-vosstanovit-proshivku-tp-link-posle-sboya-routera/
https://set-os. ru/chastyie-problemyi-pri-nastroyke-wi-fi-routera/
https://a-apple. ru/wifi/nastroyki-routera/ne-mogu-zayti-v-nastroyki-routera-samyie-goryachie-instruktsii

