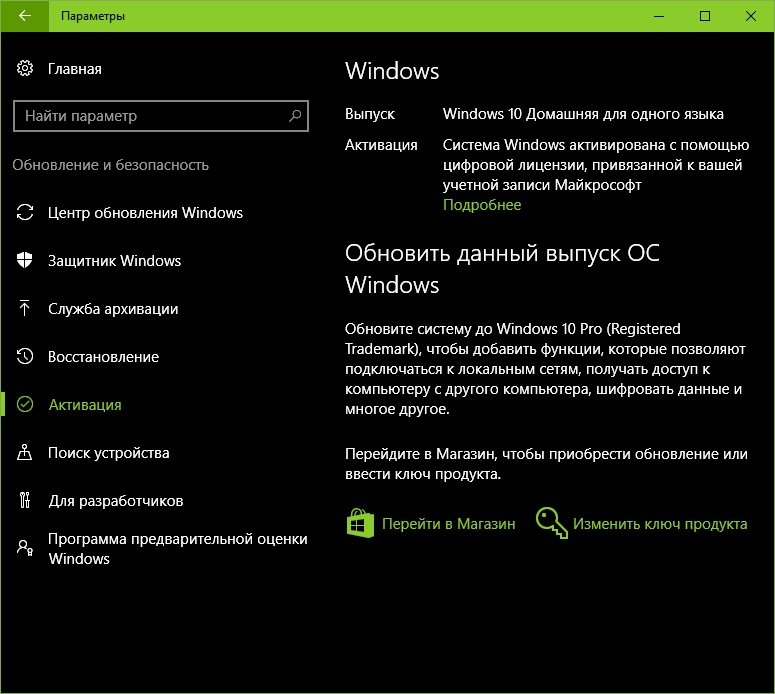Код ошибки исправления: 0x8007041d Служба не ответила на запрос запуска или управления своевременно
Код ошибки 0x8007041d указывает на то, что «служба не ответила своевременно на запуск или запрос управления» может возникнуть во время процесса обновления Windows.
Ошибка может быть вызвана одним из следующих факторов:
1. Права доступа к службам Центра обновления Windows были ограничены, или
не были настроены правильно.
2. Политики домена или настройки прокси блокируют доступ к приложению.
3. Служба обновления Windows.
Запустите Services. msc

Запустите Services. msc, чтобы запустить панель управления службами.
Щелкните правой кнопкой мыши службу шифрования конечной точки и выберите «Свойства.
Щелкните вкладку Подключение.
Выберите свою локальную системную учетную запись и нажмите ОК.
Еще раз щелкните правой кнопкой мыши службу шифрования конечной точки и выберите «Пуск.
Использование команды SFC

Чтобы эффективно и действенно устранить ошибку 0XNNUMXd в Windows 8007041, вы можете использовать служебную программу sfc для выполнения полного сканирования системы.
Обновление за апрель 2020 г:
Теперь мы рекомендуем вам использовать этот инструмент для вашей ошибки. Кроме того, этот инструмент исправляет распространенные компьютерные ошибки, защищает вас от потери файлов, вредоносных программ, сбоев оборудования и оптимизирует ваш компьютер для достижения максимальной производительности. Вы можете быстро устранить неполадки на своем ПК и предотвратить появление других программ с помощью этого программного обеспечения:

Для этого нажмите кнопку «Пуск», введите «Командная строка» или «cmd» в поле поиска, щелкните правой кнопкой мыши «Командная строка» и выберите «Запуск от имени администратора». Если вам будет предложено ввести пароль администратора или подтверждение, введите пароль или нажмите Разрешить».
В командной строке введите следующую команду и нажмите Enter:
Проверьте соответствующие службы Windows Update.


CCNA, веб-разработчик, устранение неполадок ПК
Я компьютерный энтузиаст и профессионал в области информационных технологий. Имею многолетний опыт компьютерного программирования, поиска неисправностей и ремонта оборудования. Я специализируюсь на веб-разработке и дизайне баз данных. У меня также есть сертификат CCNA по проектированию сетей и устранению неполадок.
Исправить ошибку 0x80070426 для Магазина Microsoft и Центра обновления Windows
Код ошибки 0x80070426 — это еще одна ошибка Windows 10, которая относится как к Microsoft Store, так и к Центру обновления Windows. Ошибка статуса Центра обновления Windows
«При установке некоторых обновлений возникли проблемы, но мы попробуем позже. Если вы продолжаете видеть это сообщение и хотите поискать в Интернете или обратиться в службу поддержки, это может быть полезно: (0x80070426) »
В сообщении об ошибке для Microsoft Store говорится-
«Покупка не может быть завершена. Что-то случилось, и покупка не может быть завершена. Код ошибки: 0x80070426 ”
Поскольку существуют общие службы, поддерживающие как Центр обновления Windows, так и Магазин Microsoft, решения также похожи. Мы обсудим исправление этой ошибки здесь.
Ошибка 0x80070426 для Магазина Microsoft и Центра обновления Windows
Чтобы устранить эту ошибку с кодом 0x80070426, мы выполним следующие исправления:
Чтобы сбросить Microsoft Store, запустите CMD от имени администратора и выполните следующую команду:
Дождитесь завершения процесса и попробуйте снова установить приложение или Центр обновления Windows.
Чтобы запустить средство устранения неполадок Центра обновления Windows, сначала откройте приложение «Параметры» в меню «Пуск» и выберите «Обновление и безопасность»> «Устранение неполадок».
Выберите Центр обновления Windows на правой боковой панели и нажмите Запустить средство устранения неполадок.
Следуйте инструкциям на экране, чтобы решить возникшую проблему.
Запустите CMD от имени администратора, затем выполните следующую команду, чтобы запустить средство проверки системных файлов:
После завершения сканирования перезагрузите систему.
Вы также можете использовать нашу бесплатную программу FixWin для запуска утилиты проверки системных файлов одним щелчком мыши.
Теперь, чтобы исправить файлы Центра обновления Windows с помощью DISM, откройте командную строку (администратор) и введите последовательно следующие три команды одну за другой и нажмите Enter:
Позвольте этим командам DISM работать, затем перезагрузите компьютер и повторите попытку.
Если это не обновление функций, а просто накопительное обновление, вы можете вручную загрузить и установить Центр обновления Windows. Чтобы узнать, какое обновление не удалось, выполните следующие действия:
Вы можете попробовать временно отключить Защитник Windows, который сразу же устанавливается на ваш компьютер с Windows 10. Вы также можете отключить брандмауэр Windows на своем компьютере и проверить, устраняет ли это ошибки, с которыми вы сталкиваетесь. Если вы используете стороннее программное обеспечение безопасности, отключите их и проверьте их.
Теперь скопируйте и вставьте следующие команды одну за другой в консоль командной строки и нажмите Enter.
Это остановит все службы Центра обновления Windows, работающие на вашем ПК с Windows 10.
После этого введите следующие команды, чтобы переименовать соответствующие каталоги на вашем компьютере,
Закройте командную строку, перезагрузите компьютер и проверьте, устраняет ли это вышеупомянутую ошибку.
Эти исправления вам помогли?
Ошибки Центра обновления в Windows 10: классификация кодов и способ устранения
Пользователи, которые установили Windows 10 на свои ПК, иногда сталкиваются с проблемами в работе и получают сообщения об ошибках Центра обновлений. Причины этих проблем самые разные: от засорения системного диска временными файлами до ошибок при поиске или установке обновлений.

Чтобы самостоятельно диагностировать и исправить ошибку обновления Windows 10, вы должны знать ее уникальный код, который отображается в окне вместе с сообщением об ошибке.
Ниже мы рассмотрим наиболее частые ошибки, связанные с Центром обновлений, и способы их удаления с вашего компьютера, чтобы восстановить его работоспособность.
Ошибка базы данных центра обновления Windows 10
Код ошибки базы данных центра обновлений 80072F78 указывает на то, что файлы базы данных, в которых хранится информация об обновлении, были повреждены. Чтобы исправить ошибку, вам необходимо восстановить эту базу данных:

После этих шагов Центр обновлений будет нормально работать.
0x80070490 – ошибка Центра обновления Windows 10

Потенциальная ошибка Центра обновлений имеет код 0x80070490, который указывает на то, что компоненты диспетчера пакетов (CBS) повреждены и обновления не могут быть установлены, поскольку установщик не может завершить обновление операционной системы.
Есть 2 варианта исправления потенциальной ошибки:
Потенциальная ошибка должна исчезнуть, но если этого не произойдет, необходимо выполнить чистую переустановку операционной системы.
0x80070057 – ошибка Центра обновления Windows 10

Код ошибки 0x80070057 возникает при попытке загрузить обновления. Чтобы устранить эту ошибку, вам необходимо запустить командную строку (администратор) и скопировать следующие команды построчно:
Нажимайте ENTER после каждой копии.
0x80248007 – ошибка Центра обновления Windows 10

Эта ошибка означает, что в Центре обновлений недостаточно файлов или что он не может найти условия лицензионного соглашения для использования программного обеспечения.
есть 2 способа исправить эту ошибку:
Если ошибка 0x80248007 была вызвана временными файлами, она больше не появляется.
Ошибка 0x8024401с Центра обновления Windows 10

При обновлении Windows 10 вы можете столкнуться с различными ошибками, включая 0x80080005, 0x80070422, 0x800705b4, 0x8007f081f, 80073712. Одна из них — это код ошибки 0x8024401c. Это может появиться из-за неправильной записи в реестре, устаревших драйверов, неполного удаления программного обеспечения, повреждения системных файлов или операционной системы и других факторов.
Чтобы исправить эту ошибку, вы можете:
Также рекомендуется выполнить восстановление системы или полную переустановку, если ни один из вышеперечисленных вариантов не помог.
0x80070070 – ошибка Центра обновления Windows 10
Эта ошибка означает, что на ПК недостаточно свободного места для установки обновления. Чтобы решить эту проблему, вам необходимо освободить место на жестком диске и попробовать установить обновление еще раз.
Для этого ненужные программы необходимо удалять по одной («Пуск» — «Панель управления» — «Установка и удаление программ»). Вам также необходимо использовать CCleaner для удаления временных файлов и истории из браузера. Не забывайте периодически очищать корзину от содержащихся в ней файлов, которые также занимают место на диске.
Ошибка Центра обновления Windows 10 0x80073712

Код ошибки 0x80073712 в Центре обновления Windows 10 указывает на то, что установка обновлений не удалась. То есть служба операционной системы не смогла выполнить полностью автоматическое обновление из-за повреждения или отсутствия системных файлов, используемых для размещения передаваемой информации.
Ошибка может быть устранена с помощью очистки диска или средства устранения неполадок обновления.
Ошибка 0x80070643 и 0x800706d9 Центра обновления Windows 10
Часто ошибка 0x80070643 возникает при обновлении десятков до версии 1511, а ошибка 0x800706d9 появляется, когда брандмауэр Windows не работает. В основном ошибку выдает обновление KB3122947, загрузка которого не была завершена полностью или с ошибками.
вы можете избавиться от ошибки 0x80070643, введя следующие команды в командной строке (admin:
Убедитесь, что вы перезагрузили компьютер.
Ошибка 0x800706d9 устраняется включением брандмауэра (запуском вручную), удалением папок из временных файлов и сканированием компьютера на наличие вирусов и вредоносных программ.
Код ошибки 0x80246007 Центра обновления Windows 10
Ошибка 0x80246007 означает, что операционная система не была загружена. Мы рекомендуем вам переименовать папки C: WindowsSoftwareDistributionDownload и Обновление и безопасность> Устранение неполадок> Центр обновления Windows«.

2. Проверка и восстановление системных файлов
Попробуем восстановить системные файлы в репозитории CBS. Для этого откройте командную строку от имени администратора и введите по очереди следующие две команды, ожидая завершения процесса после каждой:
Перезагрузите компьютер и попробуйте обновить или установить обновления еще раз в Центре обновления Windows.

Где D: это расположение вашего USB-накопителя или виртуального диска. Замените D своей буквой.

3. Перезапуск службы Windows Update
Нажмите Win + R и введите services. msc для доступа к службам. В списке служб найдите «Центр обновления Windows» и дважды щелкните его, чтобы открыть свойства. В свойствах нажмите «Старт», если он был остановлен. Если служба запущена, выключите ее и снова включите, затем мы перезапустим службу, что поможет исправить ошибку 0x80070490.

4. Вирусы и Антивирус
Файл, зараженный вирусом, может вызвать ошибку 0x80070490, или даже сторонний антивирус может вызвать ошибку, блокируя файл или процесс, который хочет подключиться к серверам Microsoft для получения обновлений. Если вы используете сторонний антивирус, удалите его временно или навсегда, поскольку Защитник Windows отлично справляется с угрозами в Windows 10. Если проблема не исчезнет, вам необходимо использовать сканер для выявления угроз. Следующие пункты помогут вам.
5. Сброс компонентов центра обновления
Шаг 1. Это лучший способ исправить множество ошибок, связанных с обновлением. Мы отключим службы через cmd, затем переименуем папки, в которых хранятся обновления, и перезапустим службы. Откройте командную строку от имени администратора и введите команды одну за другой:
Как исправить 0x80070490 на Windows 10
Ошибка с цифрами в Windows 10 появляется в разных ситуациях. Это может произойти при обновлении компонентов Windows, при запуске программы, даже при запуске или завершении работы системы. Позже в статье мы поговорим о том, как исправить ошибку 0x80070490 в Windows 10.
Код ошибки: 0x80070490 — не единственная ошибка, которая чаще всего связана с Центром обновления Windows. При установке пакетов обновлений Microsoft на компьютеры пользователей часто возникают разного рода ошибки (0x8007000d, 0x80070426). При возникновении этой ошибки процесс установки прерывается и программа установки обновлений закрывается.
Сканирование системы на наличие ошибок, связанных с обновлением
В операционной системе Windows есть специальная системная утилита, которая может сканировать ваш компьютер на наличие поврежденных файлов и сбоев, связанных с обновлениями, и исправлять 0x80070490. Это называется проверка системных файлов. Чтобы использовать это:
Очищаем компьютер от системного мусора и 0x80070490
Системные папки и файлы, оставленные более старыми версиями неустановленных программ, игр и приложений, могут вызывать системные ошибки, их необходимо удалить и очистить. Для этого в Windows 10 есть собственная программа, которую можно вызывать из командной строки.
Существуют также альтернативные программы, которые предоставляют пользователю более гибкие настройки для очистки и восстановления файлов. Эта программа — Clean Master для Windows. В нем есть настройки, которые позволяют пользователю запланировать сканирование и очистку дисков при запуске, а также очистить компьютер, когда он заполнен мусором на различных уровнях: 500 МБ, 1 ГБ и т. д.
Возврат системы в первичное состояние
Если вышеуказанные методы не исправляют ошибку 0x80070490 в Windows 10, восстановление системы в исходное состояние должно помочь. Для этого в версии 10:
Исправляем ошибку 0x80070490 при помощи встроенной функции DISM
Если наша ошибка 0x80070490 в Windows 10 никуда не делась и продолжает появляться, а центр обновлений сохраняет «проблемы», то вам нужно использовать инструмент под названием система для обработки образов раскрытия и работы с ними: DISM.
Чтобы запустить его, нам снова понадобится командная строка. Опять же, его нужно запускать от имени администратора. Введите следующую строку: DISM. exe / online / cleanup-image / restorehealth. Далее нам нужно немного подождать, пока утилита завершит свою работу. Для правильной работы ваш компьютер должен быть подключен к Интернету. Может случиться так, что в процессе работы с центром обновлений обнаруживаются новые проблемы. В этом случае вам необходимо использовать диск восстановления системы.
Другие методы устранения ошибки
Ошибка 0x80070490 в Windows 10 может быть вызвана вирусами и другими программами этого типа. Для их устранения нужно использовать антивирусное программное обеспечение. Диски нужно сканировать отдельно, применяя глубокое сканирование. Если вы не используете антивирусное программное обеспечение, в Интернете доступны бесплатные утилиты, которые могут сканировать ваш компьютер, даже не устанавливая их на ваш компьютер. Если в программах обнаружены вирусы, их необходимо вылечить или полностью удалить зараженные программы.
 Сканирование системного диска
Сканирование системного диска
В диспетчере устройств убедитесь, что на всех устройствах установлены стабильные версии последних драйверов, щелкнув правой кнопкой мыши меню «Пуск» Windows 10 и выбрав соответствующую запись. Затем протестируйте каждое устройство, щелкнув по нему.
Ошибки 0x8007045d 0x8007025d при установке Windows от 7 до 10 версии
Ошибки при установке Windows неприятны. Однако большинство из них можно решить, если вы немного разбираетесь в их причинах и способах их устранения. Чаще всего их исправляют, приложив немного усилий. В этой статье мы сначала расскажем, что делать, если у вас возникла ошибка 0x8007045d, а затем покажем, как выйти из ситуации при появлении ошибки 0x8007025d.
Ошибка 0x8007045d
Одна из самых распространенных проблем — это код 0x8007045d. Происходит при установке операционных систем разных поколений: 7, 8, 10. Чаще всего причиной возникновения является физический сбой жесткого диска. Но есть и другие причины.
Какие бывают разновидности ошибки?
Во время установки Windows
Ошибка 0x8007045d чаще всего возникает при установке Windows, когда есть проблема с HDD или SSD. Это сигнализирует о физической неисправности. Здесь может быть два варианта: неисправен установочный диск или USB-накопитель или проблема с жестким диском самого компьютера. Самый частый случай: физический сбой жесткого диска, где все исправляется исключительно заменой этого компонента.
Конечно, неисправен и сам носитель, но самый простой способ избавиться от него — просто подключить его к другому компьютеру и попробовать загрузить. С неисправным жестким диском все сложнее.
В этом случае во время установки без проблем происходит создание разделов для операционной системы, а также форматирование дисков. Но когда начинается сама установка, происходит прерывание с выводом кода ошибки. Прежде всего, при возникновении такой проблемы следует проверить жесткий диск и носитель с операционной системой на предмет сбоев; это можно сделать с помощью специального программного обеспечения.
Как исправить ошибку
Чтобы эффективно избавиться от этой ошибки при установке Windows 7, 8, 10 или других версий, нужно придерживаться определенного алгоритма. Придерживаясь его, вы спокойно сможете справиться с такой проблемой своими силами, не привлекая профессионалов. Как минимум, пользователь сможет самостоятельно протестировать проблемы с HDD, а при невозможности их решения самостоятельно обратиться к специалисту за консультацией.
Прежде всего, в компьютер необходимо вставить носитель с операционной системой. Затем вам необходимо перезагрузить компьютер и войти в BIOS. В меню Boot нужно найти носитель и указать его как загрузочный. После этого должна начаться установка.


Откроется меню. Вам нужно перейти в командную строку через соответствующий элемент. В самой строке вам нужно нажать Enter и ввести команду: diskpart, затем снова нажать Enter и ввести команду: list volume. После еще одного нажатия клавиши загрузится система восстановления, которая просканирует жесткий диск и отобразит подробную информацию.

Результатом будет запуск теста указанного пользователем раздела. Если есть неисправности, которые негативно влияют на установку Windows 7, 8, 10 или другой операционной системы, система попытается их исправить. Это может привести к возврату жесткого диска в рабочее состояние.
Ошибка 0x8007025d
В некоторых случаях может возникнуть ошибка, например 0x8007025d. В нем говорится, что при копировании файла произошла ошибка, поэтому все внесенные изменения будут отменены. Это связано с тем, что файлы обновлений некорректно записываются на жесткий диск компьютера. Чаще всего установщику не хватает свободного места на диске, но возможны и другие причины.
Обратите внимание, что, например, для 32-разрядной Windows 10 требуется не менее 16 ГБ свободной памяти, а для 64-разрядной версии требуется 20 ГБ. Проверьте свободное место на вашем диске. Убедитесь, что на вашем компьютере достаточно свободного места для конкретной версии операционной системы.
Если свободного места достаточно, попробуйте выполнить следующие действия:
Другая возможная причина ошибки — поврежденные файлы на установочном диске. Попробуйте перезаписать программу установки снова, используя стабильные версии рекомендованного программного обеспечения, повторно загрузив их с официальных веб-сайтов разработчиков.
Как исправить ошибку, если причина в нехватке места
В первую очередь необходимо очистить диск, на котором установлена текущая операционная система. Это делается с помощью автоматической очистки. Для его запуска необходимо сделать следующее:
Откройте проводник, найдите раздел «Компьютер» и войдите в него.
Удаление лишних системных языков
Выполнив эти шаги для экономии памяти после установки операционной системы (10, 8 или любой другой Windows), вы можете удалить ненужные системные языки, которые не используются на вашем компьютере. Для этого вам понадобятся:
Дополнительные особенности
В случае, если в Windows 10 идет обновление, лучше дважды проверить: был ли уже загружен пакет обновления? Чаще всего он хранится на диске «C: /». Если оно загружено, лучше всего удалить и переустановить обновление, чтобы избежать ошибок. Его можно хранить в следующих каталогах:
лучше всего дважды проверить и при необходимости очистить их. После этого компьютер следует перезагрузить. И вы можете снова приступить к установке операционной системы Windows 10.