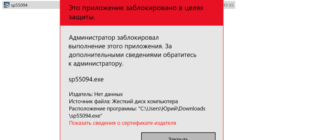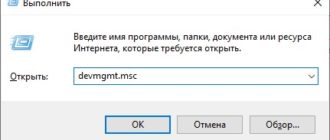Пользователи Windows 10 нередко сталкиваются с ситуацией возникновения синего или черного экрана при запуске системы с сообщением об ошибке. Ошибки при загрузке очень неприятны пользователю, тем более, что даже воспользоваться компьютером не получится. Причем информация о возможной причине сбоя отсутствует.

Следует учесть, что ошибки при загрузке появляются вследствие как программного, так и аппаратного обеспечения. В нашей статье мы рассмотрим основные ошибки при загрузке Windows 10, которые возникают из-за ПО, и способы их решения.
Чтобы выявить и устранить ошибки загрузки, необходимо проанализировать состояние компьютера перед сбоем. Система перестала запускаться:
Обращая внимание на вышеперечисленные факторы, можно наиболее точно установить и устранить ошибку при загрузке Windows 10.
Windows 10 при загрузке выдает ошибку
Самый популярный вариант сбоя, когда при включении ПК не запускается Windows 10, а на мониторе выплывает окно с сообщением об ошибке. Далее появляется синий экран с извещением «Компьютер запущен некорректно» и двумя вариантами решения неполадки.

Такая ошибка сигнализирует о том (но не всегда), что были повреждены системные файлы из-за их удаления, установок и «снесения» приложений (особенно – антивирусных), применение программных продуктов для очистки реестра и ПК.
Устранение этой неполадки заключается в восстановлении реестра и поврежденных системных файлов Windows 10. Сделать это можно так:
После этого необходимо сделать переустановку Windows 10 с сохранением системных файлов. Однако, программы после этого действия не сохранятся.
Код ошибки 0x000000f при загрузке Windows 10
Система Windows 10 может не загружаться по разным причинам. Одной из системных проблем вашего ПК возможна ошибка под кодом 0x000000f, которая возникает после очистки его от пыли.

Прочистив компьютер от пылевых скоплений, пользователь сталкивается с тем, что ПК выдает ему при включении черный экран с описанием данной ошибки на английском языке в пункте «Status».
Вы можете после этого хоть 100 раз систему перезапускать или проводить другие действия с памятью или материнской платой, но ошибка будет все время повторяться. Причина ее кроется в синдроме спонтанных обоев в настройках BIOS, то есть «слетела» правильность настройки устройств, при помощи которых проводится загрузка Windows 10.
Алгоритм действий по устранению этой ошибки следующий:
После этого произойдет перезагрузка ПК без возникновения ошибки 0x000000f.
Ошибка при загрузке BOOT Windows 10
Зачастую пользователи при запуске системы Windows 10 могут на мониторе компьютера наблюдать синий экран с извещением «inaccessible boot device».

Эта надпись обозначает, что у системы возникла проблема доступа к файловому разделу, отвечающему за режим загрузки. Синий экран в данной ситуации служит защитным «щитом» для сохранения ваших данных.
Чтобы исправить данную ошибку, нужно знать после чего она возникла. Причины могут быть самые разные – после сброса системы, изменения структуры разделов на диске, подключения другого жесткого диска или после обновления BIOS.
Прежде, чем начать исправлять ошибку при загрузке BOOT Windows 10, рекомендуется сделать попытку перезагрузить компьютер таким способом:
Если ошибка появилась после установки обновлений или сброса Windows 10, то ее можно исправить таким образом:
Если произошла ошибка диска при загрузке Windows 10 (он был поврежден или изменилась структура разделов на нем), то необходимо сделать загрузку в среде восстановления. Если у вас нет возможности сделать это действие с самого компьютера, то можно использовать установочный накопитель для запуска среды восстановления (загрузочная флешка или диск восстановления).
Далее нужно перезагрузить компьютер в обычном режиме.
При загрузке Windows 10 возникает ошибка и ПК перезагружается
Причиной того, что при загрузке Windows 10 возникает ошибка и компьютер самостоятельно перезагружается, является неудачное автоматическое исправление загрузки. Решить данную проблему можно только со среды восстановления с загрузочного диска или флешки методом, описанным выше. Когда вы загрузитесь в среду восстановления Windows, проведите такую же процедуру устранения ошибки, как при «Компьютер запущен некорректно».
Рассмотрим обозначение кодов ошибок Windows 10:
Пользователь зачастую сталкивается с различными ошибками при загрузке Windows 10, которые вполне можно решить своими силами. Главное – вовремя разобраться и выявить причины сбоя системы при загрузке.

У многих пользователей компьютеров установлено более одной операционной системы и поэтому возникает логичный вопрос — как выбрать виндовс при загрузке? Вообще по умолчанию, нам не нужно ничего делать, но бывают тяжёлые.

Нередко пользователь компьютера сталкивается с тем, что его ПК начинает медленно работать. Он начинает «тормозить» запуск и работу некоторых программ, хотя окно с сообщением и кодом ошибки на мониторе не всплывало. Тут требуется проверка.

Во время активации системы, которая была установлена или обновлялась до Windows 10, могут возникать типичные ошибки. Причины сбоя активатора носят разный характер, но способ решения по их устранению достаточно прост. Главное – нужно знать, что.
Исправление ошибки 0xc0000428 при запуске или установке Windows
Пользователи ОС Windows знакомы с различными видами ошибок, в том числе критических, вследствие которых возникают знаменитые чёрные и синие «экраны смерти». Неполадки могут появляться при старте системы, во время работы, обновления или на разных этапах установки и могут быть вызваны программным либо аппаратным сбоем, при этом в большинстве случаев проблема легко решаема без привлечения к процессу специалистов. Сообщение, сопровождающееся кодом ошибки, отчасти помогает определить природу сбоя и устранить неисправность, хотя не всегда текст, описывающий ошибку достаточно информативен.

Например, нередко при запуске или установке Windows 7, 8, 10 возникает ошибка с кодом 0xc0000428, препятствующая дальнейшим действиям. Иногда сообщение даже указывает на проблемный файл и его расположение, а в сведениях о произошедшей ошибке можно увидеть пояснение к ней – «Системе не удаётся проверить цифровую подпись этого файла» или другую информацию. Когда сбойный файл не указывается, решение задачи усложняется. Почему появляется проблема и как от неё избавиться мы и рассмотрим.
Причины ошибки
Возникает BSOD ошибка 0xc0000428 спонтанно, часто на завершающем этапе установки Windows и при загрузке компонентов системы. В этом чаще всего виновен файл oem-drv64.sys, препятствующий процедуре ввиду отсутствия цифровой подписи, которую проверяет ОС. Иногда корректной установке может помешать неправильно заданный в BIOS режим, тогда его нужно будет поменять. Настройки могут слетать, что затем приводит ПК в состояние ошибки, код 0xc0000428. Кроме того, сбой может возникать, когда на компьютере стоит две операционные системы.
Ошибка 0xc0000428 может быть спровоцирована такими факторами:
От причины, по которой возникла ошибка 0xc0000428, напрямую зависит способ устранения проблемы. Поскольку знакомство с данным сбоем, как и с любым подобным, ничего хорошего не сулит, и проигнорировать его не получится, вопрос нужно решать путём выяснения и устранения источника этого явления.
Исправление ошибки 0xc0000428 при запуске Windows 10
Если проблема состоит в том, что в загрузке имеется элемент, не имеющий цифровой подписи, что проверяется системой, информация об этом появится в сообщении. Проверку идентификатора драйверов при загрузке Windows 7, 8, 10 можно отключить однократно или на всё последующее время работы системы, что часто помогает решить проблему. Иногда пользователь также видит и сведения о местонахождении некорректного системного файла, так что сбой можно устранить и путём его удаления. Таким образом, есть несколько вариантов устранения неисправности.
Однократное отключение проверки подлинности цифровой подписи
Рассмотрим сначала, как исправить ошибку 0xc0000428 при запуске Windows 7:
Шаги по устранению проблемы на Windows 10 и 8:
Удаление проблемного файла
Далее следует удалить с жёсткого диска драйвер, создавший неприятность:
Потребуется перезагрузка, после чего система запросит восстановление средствами Windows, и активация ОС. Если в сведениях об ошибке был указан другой файл, нужно найти и установить подходящий драйвер. При удалении драйвера oem-drv64.sys бывают нередкими проблемы с активацией системы, реже с пуском, поэтому может потребоваться отключить проверку цифровой подписи в принципе.
*После старта также нужно будет обратиться к редактору реестра (вызываем консоль «Выполнить», удерживая клавиши Win+R, вводим команду regedit) и удалить
HKEY_LOCAL_MACHINESYSTEMCurrentControlSetservicesoem-drv64.
Отключение проверки идентификатора драйверов на постоянной основе
С этой целью часто применяют сторонний софт, но можно также осуществить процедуру вручную:
Отключение обязательной проверки подписи драйверов
Восстановление при загрузке
Все вышеописанные действия эффективны, когда речь не идёт о повреждении загрузчика системы. Если проблема не была решена, восстановление загрузчика Windows можно выполнить, применив загрузочную флешку с соответствующей версией ОС или диск, для чего нажать внизу справа «Восстановление системы», выбрать из меню «Выбор действия», «Поиск и устранение неисправностей», затем переходим в «Дополнительные параметры» и жмём «Восстановление при загрузке».
Как альтернативный вариант можно прибегнуть к возврату к созданной ранее точке восстановления Windows. Если таковые имеются, их можно найти в параметрах, загрузившись с флешки с ОС и нажав «Восстановление системы», после чего перейдя по меню. Того же эффекта можно добиться, используя командную строку с правами администратора, в консоли потребуется ввести команду rstrui.
Ошибка 0xc0000428 при установке Windows 10
Причины, почему система не устанавливается и на одном из этапов процесса появляется BSOD, могут быть разными. От провоцирующего фактора, в результате которого возникла ошибка 0xc0000428 при установке ОС Windows 10, напрямую зависит, какой из способов будет эффективен. Если сбой сопровождается сообщением с указанием сбойного элемента, который не проходит проверку цифровой подписи, инструкция по устранению проблемы та же, что и в предыдущем случае, когда система не запускается. Когда же источник неприятности неизвестен, придётся его искать.

Вывод ошибки 0xc0000428 во время загрузки Виндовс
Варианты, как исправить сбой с кодом 0xc0000428 при установке Windows 10:
Все вышеизложенные способы устранения сбоя с кодом 0xc0000428 при установке Windows эффективны в тех или иных ситуациях, при этом иногда, например, при невозможности установить причину явления или необходимости повторной записи образа, решение вопроса может занять немало времени. Как правило, после устранения проблема больше не возникает.
Разбираемся с ошибкой загрузки из-за отсутствующей цифровой подписи драйвера в x64 системе
Если вернуться к предыстории вопроса, то вспомним, что Microsoft приняла решение о том, что в 64-битных системах, начиная с Windows Vista, Windows загружает драйвера в режим ядра только в том случае, если драйвер имеет цифровую подпись. Если же цифровая подпись драйвера отсутствует, то при загрузке системы случается критическая ошибка (зависит от типа драйвера, загрузка которого заблокирована) и появляется экран BSOD. Конкретная ошибка и ее код зависят от конкретного драйвера, который заблокирован в процессе загрузки. Некоторые ошибок прямо на экране BSOD могут указывать на файл неподписанного драйвера.
В моем случае после обновления драйверов на сервере Windows 2008 r2 при обычной загрузки машины появился синий экран смерти с текстом:
STOP: c000021a (fatal System Error)
The initial session process or system process terminated unexpectedly with a status of 0x00000000 (0xc000428 0x00100448). The system has been shut down
Попробуем выяснить что это за ошибка, какой драйвер ее вызывает т определим по драйверу конкретное устройство.
Для декодирования ошибки нам нужен второй параметр (он выделен жирным) — xc000428.
Преобразуем hex код ошибки в более удобочитаемую форму. Для этого можно воспользоваться встроенной в Windows утилитой SLUI.EXE или же сопоставить код этой ошибки в файле ntstatus.h, найти который можно в Windows SDK. Воспользуемся первым способом, для чего в командной строке выполним:
Как вы видите на скриншоте, мы убедились в том, что BSOD вызвана невозможностью проверить цифровую подпись драйвера (“Windows cannot verify digital signature for this file”)
В том случае, если в таком режиме сервер загрузиться, мы точно уверены в том, что некий неподписанный модуль или драйвер не позволяет системе нормально загрузиться.
Примечание: если при доступе к логам в этой ветке появляется ошибка “access denied”, создайте на диске c: каталог, предоставив группе Everyone полный доступ. Затем измените путь к файлу ETL на новый каталог, и отключите и заново включите логирование.
В моем случае, в журнале есть событие EventID 3001 с текстом «Code Integrity determined an unsigned kernel module DeviceHarddiskVolume1WindowsSystem32win32k. sys is loaded into the system. Check with the publisher to see if a signed version of the kernel module is available». Вот мы и нашли проблемный драйвер!
Данный драйвер может быть как родным драйвером Microsoft, так и драйвером стороннего разработчика. Удостоверимся, что данный драйвер действительно не имеет цифровой подписи. Для этого нам понадобится утилита от Sysinternals под названием SIGCHECK. EXE (взять ее можно тут https://technet.microsoft.com/en-us/sysinternals/bb897441).
Проверку наличия цифровой подписи выполним командой:
Если подпись отсутствует, то в поле Verified будет указано Unsigned (в противном случае, соответственно Signed).
Перед нами есть два варианта решения проблемы невозможности нормальной загруки системы с неподписанным драйвером:
Как же определить устройство, зная лишь имя sys-файла? Я использую следующую методику (пусть нам нужно определить устройство, драйвер которого имеет имя HpCISSs2.sys):
1) Открываем редактор реестра и поиском по ветке HKEY_LOAL_MACHINESYSTEMControlSet001 ищем ключ со значением HpCISSs2.sys
2) В моем случае он нашелся в ветке HKEY_LOAL_MACHINESYSTEMControlSet001servicesHpCISSs2
4) Определяем, что производитель устройства имеет ID 103C, а код устройства 3230
5) Далее на сайте указываем в полях Vendor Search и Device Search найденные нами коды.
6) Получаем что искомое нами устройство контроллер жестких дисков HP Smart Array P400 Controller.
Нам осталось лишь найти новую версию драйвера на сайте производителя оборудования (внимательно смотрите для каких версий ОС подходит нужный вам драйвер) и обновить драйвер на компьютере.
Как исправить ошибку 0xc0000428 при установке Windows или запуске приложения?
Ошибка 0xc0000428 чаще всего появляется при запуске свежеустановленной операционной системы WIndows или во время перехода с 7-й версии на 10-ю. В результате становится невозможно работать на компьютере. Также сбой реже проявляется при установке новых программ или устройств на компьютерах с Windows 10. В статье рассмотрены все причины возникновения ошибки и детально разобраны способы ее устранения.
Значение ошибки 0xc0000428
Она означает, что операционная система Windows не запускается из-за некорректного состояния определенных системных файлов.
Причины возникновения ошибки
Чаще всего проблема возникает из-за следующих факторов:
В отношении сбоев при запуске или установке приложений причинами являются неактуальность цифровой подписи файла или истечение срока годности сертификата безопасности.
5 способов устранения ошибки 0xc0000428
Не стоит отчаиваться во время поиска того, как исправить 0xc0000428. Ниже рассмотрены 5 способов решения проблемы. Они размещены в порядке актуальности — самые эффективные в начале и наименее действенные в конце.
Удаление цифровой подписи файла
Это подходит для решения проблем при загрузке операционной системы. Действовать можно двумя способами:
В обоих случаях после удаления файла oem-drv64.sys обязательно нужно редактировать реестр, для чего следует выполнить такие действия:
Иногда после выполнения этих действий при загрузке операционной системы может потребоваться восстановление системы. В этом случае обязательно нужно иметь флешку (оптический диск), с которой устанавливалась эта версия Windows.
Использование командной строки
Командная строка — это эффективный способ решения любых программных ошибок. Однако его использование связано с большими трудностями для многих пользователей, так как нужно правильно вводить запросы. В результате подходы, которые рассмотрены ниже, требуют внимательности, поэтому все команды следует копировать. Они применяются для устранения неполадок при загрузке операционной системы.
Запуск от имени администратора
Это касается проблем при запуске или установке приложений. Если программа не открывается, то следует кликнуть на ее ярлык правой кнопкой мышки, выбрать пункт «Запуск от имени администратора», подтвердить операцию, так как об этом появится оповещение на экране. Если не открывается установочный файл, то нужно выполнить с ним аналогичное действие.
Отключение контроля учетных записей UAC
Это касается неполадок при запуске или установке приложений. Необходимо выполнять следующие действия:
Следует учесть, что отключенный UAC снижает уровень защиты операционной системы перед зловредным программным обеспечением.
Встроенная учетная запись администратора
Это касается сбоев при запуске или установке приложений, если вышеуказанные способы не помогли. Действовать следует таким образом:
Исправление ошибки 0xc0000428 в Windows 10
Все способы решения проблемы 0xc0000428 Windows 10 рассмотрены ранее в статье. Следует только учесть характер проявления сбоя: во время запуска/установки операционной системы или запуска/установки программы.
Исправление ошибки 0xc0000428, возникающей при запуске Windows 7
Для решения проблемы 0xc0000428 Windows 7 следует пробовать методы, которые рассмотрены в разделах статьи «Удаление цифровой подписи файла» или «Использование командной строки».
Общие рекомендации
Если проблема возникла при запуске/установке операционной системы, то следует:
Если сбой появляется при запуске/установке программы, то стоит:
Ошибка 0xc0000428 не позволяет запустить/установить операционную систему или программу. Для устранения неполадки чаще всего стоит применять лицензионное программное обеспечение, проводить очистку цифровой подписи, устанавливать более высокие права доступа, восстанавливать поврежденные системные файлы или работать в «Безопасном режиме».
Коды ошибок Windows 10 — что значат и как исправить

Читайте в статье, что значат коды ошибок Windows 10. Найдете полное описание проблем, инструкцию как исправить при установке, загрузке или после обновления.
Windows 10 – это наиболее продуманная и быстрая операционная система от Майкрософт. Однако, несмотря на большое количество служб контроля и автоматического устранения неполадок, пользователи время от времени сталкиваются с появлением ошибок.
Рассмотрим, какие коды ошибок Windows 10 встречаются чаще всего и как их решить простому пользователю.
Все неполадки условно разделяют на несколько категорий:
Windows 10 является новой ОС, ошибки в которой еще недостаточно хорошо исследованы разработчиками, поэтому рассмотрим все причины и способы решения неполадок.
Базовые ошибки системы
С описанными в этом разделе неполадками пользователи сталкиваются еще до установки и начала использования Виндовс 10. Как правило, проблемы с переходом на новую ОС возникают у пользователей Windows 7. Это объясняется тем, что в Майкрософт отменили полную поддержку семерки и теперь установка новых компонентов десятой версии может привести к возникновению системных ошибок.
Коды ошибок, которые возникают при установке

Провялятся баг установки может одним из следующих образов:
Код ошибки 0xC19000101
Если на экране появился код ошибки при установке Windows 10 0xC19000101, отмените процесс инсталляции и освободите место на жестком диске. Для нормальной работы ОС требуется как минимум 20 ГБ свободного места на накопителе. Также, советуем открыть поле «Советы по устранению неполадок». В новом окне система предложит наиболее вероятные способы решения возникшего бага.
Кодs ошибки Windows 10 C1900101-20004 и C1900101-20017
В случае возникновения кода C1900101-20004 необходимо отключить кабель SATA, а при C1900101-20017 – зайдите в БИОС и отключите ядра, оставив рабочими только 1-2 из них. После успешной установки системы работу отключенных компонентов нужно вернуть.
Код 0x80072f76 0x20017
При возникновении в Windows 10 кода ошибки 0x80072f76 0x20017, необходимо создать загрузочную флешку или диск и уже с помощью носителя установить ОС. Таким образом, будет запущена «чистая установка» Виндовс. Также, вы можете попробовать повторно установить систему после выполнения указанных ниже действий.

0x80072f76 — исправляйте MediaCreationTool
В Windows 10 код ошибки 0x80072f76 означает, что возникли проблемы в работе утилиты MediaCreationTool, которая отвечает за скачивание и установку десятки с сервера Майкрософт. Следуйте инструкции:

Теперь повторно запустите утилиту MediaCreationTool и начните установку Виндовс 10. Все будет работать в нормальном режиме, и ошибка больше не появится.
Ошибки при активации Windows 10
Как известно, для установки Виндовс 10 достаточно скачать ISO-образ на сайте Майкрософт. Это бесплатно и запустить инсталляцию может любой пользователь. Главное, чтобы совпадали сборки старой и новой ОС и ваш компьютер имел минимальные технические характеристики.
Для начала нормальной работы с установленной десяткой её нужно активировать. Пользователи, купившие диск с системой, могут сделать это еще на этапе установки. В таких случаях ошибка активации возникает крайне редко и решается простым перезапуском инсталлятора.
Если же вы решили сначала инсталлировать ОС, а потом уже в настройках ввести ключ активации, есть большая вероятность столкнуться с неполадкой.
Распространенные коды ошибок активации Windows 10 и способы их решения:
Коды ошибок при обновлении Виндовс 10

Обновления системы Windows 10 приходят регулярно. Обычные пакеты безопасности устанавливаются через каждые несколько дней и часто их инсталляция происходит в фоновом режиме.
Примерно через каждые несколько месяцев разработчики Microsoft выпускают более серьёзные апдейты, которые требуют полной перезагрузки системы, а их установка может занимать даже несколько часов.
Коды ошибок при обновлении Windows 10 отображаются в окне Центра уведомлений. Так как система обновляется «по воздуху», для устранения неполадок достаточно проверить соединение с интернетом или перезагрузить компьютер и попытаться подключиться к Wi-Fi с быстрым поддержкой быстрого соединения.
0х800F0922
Этот код говорит о том, что в системе недостаточное количество памяти на жестком диске для установки обновления. Почистите память и только после этого повторно устанавливайте обновления.
Также, появление ошибок при обновлении может свидетельствовать о их несовместимости с техническим характеристиками вашего ПК.
0x80070002
Код ошибки 0x80070002 в Windows 10 означает, что на компьютере неправильно выставлена дата или Центр обновлений работает некорректно. Для начала убедитесь, что время выставлено верно. Затем следуйте инструкции:
Синий экран смерти (BSoD)

Синий экран смерти (или BSoD) – это самая серьёзная ошибка всех версий ОС Windows. Цвет экрана может быть как синим (в 95% случаев), так и красным.
Синий цвет указывает на программную причину неполадки. Система не смогла справиться с нагрузкой или не был найден способ устранения бага, поэтому появляется BSoD. Он блокирует сеанс, е сохраняет данные и автоматически перезапускает компьютер.
Распространенные причины появления BSoD:
Красный экран смерти
Красный экран смерти обозначает что нарушена работа аппаратных компонентов ПК. Если красный экран появляется через несколько минут после каждого включения ОС. Единственное, что вы можете сделать – обратиться в сервисный центр для проведения ремонта.
В десятой версии Виндовс стало гораздо удобнее взаимодействовать с BSoD. В окне появилось более-менее нормальное описание для возникшей ошибки, и пользователи могут просканировать QR-код, который перенаправит их на страничку с детальными указаниями для решения проблемы.
Универсальный способ устранения экрана смерти:


Другие ошибки в работе ОС
Рассмотрим распространенные типы неполадок, которые могу появляться при работе с ОС Windows 10.
Неполадки с USB
Часто при подключении любого устройства через USB (флешки или кабеля) появляется ошибка с кодом 43 Windows 10. Она указывает на то, что материнская плата не может подключиться к устройству.
Проблема имеет аппаратных характер и используемый разъем следует починить или заменить. Попробуйте подключить устройство к другому порту USB на вашем компьютере.

Не исключён и единовременный программный сбой. Для его устранения вы можете попробовать выполнить такие действия:

Код 0x8004005
Сразу после установки Виндовс 10 в системе может возникать ошибка с кодом 0х8004005. При этом, появляются проблемы в работе сетевого оборудования. Часто подключение к интернету пропадает, но появляется после перезагрузки ПК и снова исчезает через 5-10 минут.
Для устранения этой неполадки разработчики выпустили специальный пакет обновлений 0x80KB3081424. Если в данный момент на компьютере есть соединение с сетью, запустите работу Центра обновлений и пакет будет установлен автоматически.
В случае, если подключение не работает, загрузите нужный пакет с сайта Майкрософт на другой ПК и скиньте файл на свой компьютер. Выполните установку и перезапустите ОС.

Теперь вы знаете, как устранить распространенные коды ошибок в Windows 10. Делитесь в комментариях, с какими багами и неполадками сталкивались вы и как смогли их решить.
https://polytech-soft. com/oshibki-i-problemy/d0000452-kod-oshibki. html
https://smartbobr. ru/poleznosti/kody-oshibok-windows-10/