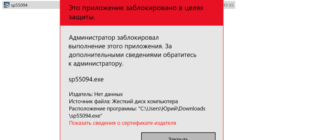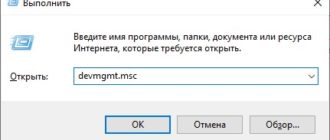Fix: Error Code 0x80072f76 – 0x20016
Some users are seeing the 0x80072f76 – 0x20016 error code when trying to use the Media Creation Tool or when trying to install Windows 10 or Windows 8 via Windows Installer. The error is typically reported to occur a few seconds after the Media Creation Tool or Microsoft Refresh Tool is launched.

What is causing the 0x80072f76 – 0x20016 Error Code in Media Creation Tool?
We investigated this particular issue by looking at various user reports and the repair strategies that most affected users have successfully used to get to the bottom of the issue. Based on our investigations, there are several repair strategies that are known to trigger this particular error:
If you’re struggling to find fixes that will resolve this particular error message, this article will provide you with several troubleshooting guides. Down below, you’ll discover a collection of methods that other users in a similar situation have successfully used to resolve the 0x80072f76 – 0x20016.
The potential fixes below are ordered by efficiency and severity, so please follow them in the order that they are presented. One of them is bound to resolve the issue in your particular scenario.
Method 1: Running the Windows Update troubleshooter
Some affected users have reported that the issue was resolved after they ran the Windows Update Troubleshooter – a Microsoft tool that is equipped with various repair strategies that might end up resolving the issue automatically.
Here’s a quick guide on how to run the Windows Update troubleshooter:
If you’re still encountering the same error message, move down to the next method below.
Method 2: Setting the Compatibility Mode to Windows 8
Some users have been able to resolve the 0x80070002 – 0x2001 error after discovering that the Media Creation Tool was opening in Compatibility mode set to Windows XP. Most users have reported that changing the Compatibility Mode to Windows 8 and making sure that the Media Creation Tool is opening with administrative privileges ended up resolving the issue for them.
Here’s a quick guide on ensuring that Compatibility Mode is set to Windows 8 for the Media Creation Tool (with admin access):
If you’re still encountering the 0x80072f76 – 0x20016 error, move down to the next method below.
Method 3: Resolving corruption related to Windows Update
As it turns out, this particular issue can also occur if the culprit that ends up causing the 0x80070002 – 0x2001 is corruption with the Windows Update component files. If this scenario is applicable to your current situation, then resetting the Windows Update component should resolve the issue and allow you to use Media Creation Tool without encountering the 0x80070002 – 0x2001 error.
Here’s a quick guide on how to do this:
If you’re still seeing the same error message, move down to the next method below.
Some users have reported that the 0x80070002 – 0x20016 error was finally resolved after they erased the contents of the $WINDOWS.
BT and $Windows.
WS cache folders. These contain files needed to create the installation media, so clearing their contents might resolve corruption-related issues.
Note: Chances are the two folders are not visible when you access your Windows drive. In this case, using the ribbon bar at the top, go to View and make sure that the box associated with Hidden items is checked.
 Click View Then Check Unhide Hidden Items To Make Sure All The Folders Are Shown
Click View Then Check Unhide Hidden Items To Make Sure All The Folders Are Shown
Once the two folders are visible, open each folder individually and empty its contents by selecting every item and choosing Delete.
Once the two cached folders have been cleared, restart your computer and see if you’re still encountering the 0x80070002 – 0x20016.
If you’re still seeing the same error message, move down to the next method below.
Method 5: Editing the AllowOSUpgrade value via Registry Editor
You might be seeing this particular error message because your current Windows version is configured to reject an OS upgrade. If this scenario is applicable, you’ll see the Something happened 0x80070002 – 0x20016” error when trying to run the Media Creation tool to upgrade an existing installation.
This is typically reported to occur with Windows 7 or Windows 10 computers that are eligible to upgrade to Windows 10 but haven’t received the notification to reserve a copy because of a Registry value.
Here’a step-by-step guide that will help you change the AllowOSUpgrade value. This will allow you to use the Media Creation tool without receiving the 0x80070002 – 0x20016 error. Here’s what you need to do:
If you’re still encountering the same error message, move down to the next method below.
Method 6: Performing a Refresh via Windows Defender Security Center
If you went through all these methods without success and you’re trying to use the Refresh tool from Microsoft, you can complete the procedure from Windows Defender Security Center.
This procedure will allow you to Refresh your PC in those instances where the official Microsoft Refresh tool produces the 0x80070002 – 0x20016 error. This procedure is typically known to be effective on Windows 10 builds that already have the Creators Update.
Here’s what you need to do to perform a Refresh via the Windows Defender Security Center:
Method 7: Disabling S. M.A. R.T
Some affected users have reported that they managed to resolve the issue by disabling the S. M.A. R.T. feature from their BIOS settings. As it turns out, this HDD/SSD monitoring system can end up triggering 0x80070002 – 0x20016 error on certain PC configurations.
If this scenario is applicable, disabling the S. M.A. R.T. feature might allow you to perform the operation without encountering the error message again. Here’s a quick guide on disabling the S. M.A. R.T. feature:
Once the next boot sequence is complete, recreate the same action that was previously triggering the 0x80070002 – 0x20016 error and see if the issue was resolved.
Fix error code 0x80072f76 – 0x20016 for Media Creation Tool on Windows 10
The Windows Media Creation Tool by Microsoft is a useful tool to get your computer to download and install the latest version of the Windows 10 operating system. However, during setup, it has been known to give the following error message:
We’re not sure what happened, but we’re unable to run this tool on your PC. If you continue experiencing problems, reference the error code when contacting customer support – Error code: 0x80072F76 – 0x20016.
The possible causes for this could be an interrupted download, the internet connection, etc.
Error code 0x80072f76 – 0x20016 for Media Creation Tool
1] Use Windows Update troubleshooter
You can run the Windows Update Troubleshooter and also Microsoft’s Online Windows Update Troubleshooter and check if that is any help in fixing any of your issues.
2] Use another browser to download the tool to another location
You need to use another web browser on your computer. If you do not have another browser, you need to install it and download the same tool to another logical location on your computer like the Desktop.
3] Change DNS to another like OpenDNS
Trying to switch to OpenDNS Servers might also help you in recovering from this error.
4] Change ISP Connection
Sometimes, the connection to the Microsoft Servers can be interrupted due to a glitch or a blockage caused by your ISP. So, if it is possible, switch your device to another ISP’s Internet Connection and check if that fixes your issues.
5] Use Windows 10 Update assistant instead
Windows 10 Update Assistant can be your alternative to using the Media Creation Tool. You can try using it and check if that fixes your issues and the download and installation process begins seamlessly.
Sometimes existing corrupt or incomplete Windows Update files can also cause issues and conflicting in the downloading and installation of a Windows Update.
WS folders if they are present on your computer.
Check if this has fixed your issues.
Did these fixes help you get rid of the issue?
Related Posts

The VPN connection failed due to unsuccessful domain name resolution

Fix Generic PnP Monitor not detected issue on Windows 11/10

Fix Wireless Display Install Failed error in Windows 11/10
[email protected]
Ayush has been a Windows enthusiast since the day he got his first PC with Windows 98SE. He is an active Windows Insider since Day 1 and is now a Windows Insider MVP. He has been testing pre-release services on his Windows 10 PC, Lumia, and Android devices.
https://appuals. com/fix-error-code-0x80072f76-0x20016/
https://www. thewindowsclub. com/fix-error-code-0x80072f76-0x20016-for-media-creation-tool-on-windows-10