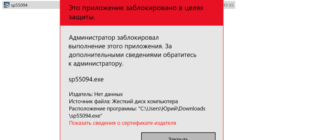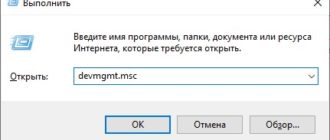If you during the installation of a Cumulative Update you encounter error 0x800f0831 on a Windows Server or on a Windows 10 client, then this post is intended to help you. In this post, we will identify the potential causes of this error as well as provide the solutions you can try to help you redress this issue.
Upon investigation, the most popular cause that will trigger this error message is a missing manifest of the previous update package. In other words, the WU (Windows Update) component is not aware of what was last installed, so it refuses to install new update packages.
Windows 10 Update error 0x800f0831
Let’s take a look at the description of the process involved in relation to each of the listed solutions.
1] Run Windows Update Troubleshooter
This solution requires you to run the Windows 10 Update Troubleshooter and see if that resolves the error. If this doesn’t work, you can continue with the next solution.
2] Manually install the Feature or Cumulative update
This solution requires you manually download the Cumulative Update from Microsoft Update Catalog and then install the package. To install a Feature Update, you may use Windows Update Assistant. On successful installation, the error will no longer appear.
3] Uninstall the VPN client or remove the Proxy server (if applicable)
A VPN client or a Proxy server could trigger this error due to some kind of interference that ends up blocking communications between your Windows 10 client machine and the Windows Update server. In this case, you can try uninstalling your VPN software via the Programs and Features applet in Windows 10 or remove any proxy server from your computer and see if that resolves the issue.
4] Set the status of Windows Update to Automatic
If the computer that’s experiencing the failed Windows Update installation is part of a shared domain, it’s possible that a network policy or a 3rd party system optimizer tool has ended up disabling the main service responsible for the updating function. In this case, you can get the issue resolved by setting the Windows Update service Startup Type to Automatic and force start the Windows Update service.
On boot, check to see if the issue is resolved. In case the startup type of Windows Update was already set to Automatic and this didn’t resolve the issue, proceed with the next solution.
First, you’ll need a Windows 10 installation media. Then you can follow the instruction below to force the installation of. NET Framework 3.5from an elevated CMD prompt.
Insert the Windows 10 installation media into your computer.
Press Windows key + R.
In the Run dialog box type notepad and press CTRL + SHIFT + ENTER to open Notepad with admin privilege.
Copy and paste the syntax below into Notepad.
Note: Replace PLACEHOLDER in the syntax with the letter of the drive that’s currently holding the installation media.
Save the file with a name and append the .cmd file extension – eg; InstallDOTnet3.5.cmd.
Now, right-click the file and choose Run as administrator from the context menu.
Next, clickВ YesВ at the confirmation prompt and wait for the process to complete.
7] Run SFC and DISM scans
If you’re still grappling with the error it’s most likely that the issue is actually caused by some kind of system file corruption. In which case, you can run the SFC/DISM scan and see if that helps.
TheВ SFC/DISMВ is a utility in Windows that allows users to scan for corruptions in Windows system files and restore corrupted files.
For the purposes of ease and convenience, you can run the scan using the procedure below.
Press Windows key + R.
In the Run dialog box, type notepad and hit Enter to open Notepad.
Copy and paste the command below into the text editor.
Save the file with a name and append the .bat file extension – eg; SFC_DISM_scan. bat.
Repeatedly run the batch file with admin privilegeВ (right-click the saved file and selectВ Run as Administrator from the context menu) until it reports no errors.
On boot, check to see if the issue is resolved. If not, continue with the next solution.
8] Perform System Restore
If you only started noticing this Cumulative Update error 0x800f0831 recently after a driver or update installation or after an unexpected machine shutdown, and none of the pending updates are installed, it’s likely that a recent system change has brought about this inability to install updates. In this case, you can try System Restore (Caveat: any changes like application install, user preferences and anything else made after the snapshot that you’ll be reverting to was created will be lost) and see if that helps.
At the next system startup, your older computer state will be enforced. If the issue persists, you can try the next solution.
9] Perform a Fresh Start, In-place upgrade repair or clean install
At this point, if the Cumulative Update error 0x800f0831 is still unresolved, it’s most likely due to some kind of system corruption that cannot be resolved conventionally. In this case, you can try Fresh Start, In-place upgrade repair or clean install to reset every Windows component.
Hopefully, any of these solutions should fix the issue for you!
Date: May 9, 2020 Tags: Windows Updates
Related Posts
Windows Update Error 0X800B0101, Installer encountered an error

Fix Windows Update Error Code 0xd0000034
Fix Windows Update error 0x800f0247 on Windows 11/10
[email protected]
Obinna Onwusobalu, has studied Information & Communication Technology and is a keen follower of the Windows ecosystem. He runs a computer software clinic. He says it’s best practice to create a System Restore Point before making any changes to your PC.
Как исправить ошибку Центра обновления Windows 0x8007001F в Windows 10

Видите код ошибки 0x8007001f при запуске Центра обновления Windows? Хотя это очень расстраивает, вы определенно единственный человек, который испытывает эту проблему. Тысячи пользователей Windows недавно сообщили об этой же проблеме. Что еще более важно, вы должны быть в состоянии исправить это довольно легко …
Исправляем ошибку 0x800fна Windows 10
Если во время обновления операционной системы появилась ошибка 0x800f0831, то стоит проверить, включен ли Центр обновления Windows и его служба. Для этого нужно нажать «Win+R» и ввести «».
Откроется окно служб. Нужно найти службу «Центр обновления Windows». Смотрим, чтобы она была включена и её запуск был «Автоматическим».
Можно попробовать перезапустить службу.
В случае, если служба работает, то стоит обратить внимание, какой пакет обновления не удается установить. Чаще всего, это пакеты KB4512489 и KB4565483. Можно перейти на сайт Майкрософт и найти их через каталог и установить обновления вручную.
Если вручную установить пакеты обновлений не удается, то этому процессу что-то мешает. Если у вас включен VPN или прокси-сервер, то нужно на время апдейта их отключить.
 Ошибка 0x80073701 в Windows, решаем за …
Ошибка 0x80073701 в Windows, решаем за …  Ошибка 0x80073701 в Windows, решаем за …
Ошибка 0x80073701 в Windows, решаем за …  Ошибка 0x80073701 в Windows, решаем за …
Ошибка 0x80073701 в Windows, решаем за …  Ошибка 0x80073701 в Windows, решаем за …
Ошибка 0x80073701 в Windows, решаем за …
Системные файлы, а также компоненты хранилища, могут быть повреждены. Из-за этого могут возникнуть трудности с процессом обновления Windows 10. Для того, чтобы их проверить и исправить есть команды:
Их запуск нужно выполнять с правами Администратора.
В случае, если ошибка 0x800f0831 в Windows 10 не может быть исправлена вышеуказанными способами, то рекомендуем обратиться в службу поддержки Майкрософт и выполнить диагностику компонентов ПК. Как вариант, можно попробовать в безопасном режиме удалить все содержимое папки SoftwareDistribution, что по пути C:\Windows\SoftwareDistribution и повторить процесс обновления.
Причины ошибки
Повреждение установочных файлов
Некорректная работа HDD или SSD
Эта проблема возникает при механическом либо программном повреждении. Проверить это можно через VICTORIA, так же, как и в случае с внешними носителями. Причины различны: неправильная эксплуатация, окончания срока службы носителя, вирусы.
Решить проблему можно несколькими способами.
Вылечить битые секторы при помощи VICTORIA. Инструкция аналогична внешним носителям.
В BIOS изменить режим подключения жёсткого диска.
Как войти в БИОС читайте в ЭТОЙ статье!
Если у вас ноутбук, то по модели вашего устройства в интернете можно найти информацию о том, как зайти в BIOS
Затем выбираем вкладку Advanced. В строке SATA Mode меняем значение AHCI на IDE или наоборот.
Сбой оперативной памяти
Программные причины не могут вызывать неполадки оперативной памяти.
Для решения проблемы вытащите ОЗУ и посмотрите на её состояние. Запачканные контакты стоит аккуратно протереть ластиком вдоль. Однако, если оперативная память имеет серьёзные дефекты, такой способ не поможет.
Как проверить оперативную память на дефекты
Для этого понадобится внешний носитель с установленной утилитой Memtest86. Чтобы загрузиться с внешнего носителя нажмите F9 во время старта компьютера для выбора загрузочного устройства и выберете ваш носитель.
В случае если у вас несколько модулей памяти ОЗУ, вам нужно будет вытаскивать все, кроме одной, и проверять по очереди.
Сразу после запуска Memtest начнёт проверять оперативную память, выделяя ошибки красным. Если же ошибок обнаружено не было, значит, проблема в контактах.
Если проверка показала наличие ошибок ОЗУ, от такого модуля памяти придётся избавиться. Даже небольшие ошибки означают, что процесс критического износа уже начался. В дальнейшем это приведёт к вылетам, из-за которых пользователь может потерять информацию.
Другие причины и их устранение
Помимо описанных выше причин, установочные файлы или сами носители могут быть повреждены вирусами. Важно установить хорошее антивирусное программное обеспечение, поскольку легче предотвратить ущерб, вызываемый вредоносными программами, чем исправлять его.
Ошибка 0×80070570 при установке Windows 7–10 может быть исправлена пользователем самостоятельно. Основной причиной данной ошибки является повреждение установочных файлов, для решения которой достаточно перезаписать образ и запустить установку заново. Однако, если причина проблемы серьёзней, а вы не уверены в своих силах, стоит обратиться к специалисту.
Причины появления ошибки
Основные причины 0×80070057:
Проблема может возникнуть при установке Windows. В таком случае:
Давайте разбираться, как исправить код ошибки 0×80070057.
Необходимо нажать «Win + R» и ввести «msconfig».
Выбрать выборочный запуск и оставить только на «Загружать системные службы».
Перейти во вкладку «Службы», поставить галочку на «Не отображать службы Майкрософт», затем «Отключить все», сохранить и перезагрузиться.
Командная строка
Способ 1. Запустите командную строку через права администратора. Для этого в поиск введите cmd и нажмите на него правой кнопкой и выберите пункт от имени администратора.
Она проведет проверку диска. Если найдутся какие-то ошибки, она автоматически их исправит и восстановит все поврежденные секторы. После перезагрузки проверьте наличие ошибки. Если она осталась, то переходите к следующему способу.
Способ 2. Вызовите так же командную строку, а затем введите команду:
Данная команда проверит всю систему, нет ли каких-то ошибок в системе, и при возможности постарается их исправить. Вновь проверьте наличие ошибки.
Способ 3. Введите команду, которая указана на скриншоте. Она восстанавливает поврежденное хранилище. В некоторых ситуациях вам может понадобиться установочный диск. Тогда к команде добавьте путь к нему.
Способ 4. Введите все три команды, которые указаны на скриншоте.
Не забудьте после каждой из данных команд нажимать Enter. Они должны исправить проблему 0×80070057, которая связанна с Центром обновления.
Проверка на вирусы.
Проверьте утилитой Доктор Веб свой компьютер на вирусы. Скачать ее можно с данного официального сайта: Далее, там же вы найдете инструкцию по установке.
Проверьте вашу систему, если нашлись ошибки, то после исправлений перезагрузитесь.
Восстановление системы
Данный способ исправит проблему 0×80070057, если у вас есть точки восстановления. Попытайтесь вспомнить, когда у вас компьютер не выдавал ошибку 0×80070057 и выберите точку исходя из даты. Для этого зайдите в «Панель управления», а затем – «Восстановление».
Выберите необходимую точку восстановления.
И продолжайте следовать инструкции.
Изменение настройки языка.
Ошибка может возникнуть при работе языком. Для этого перейдите по пути «Панель управления» — «Язык и региональные стандарты». Можете сразу в поиск написать «Язык и региональные стандарты».
Во вкладке форматы открываем дополнительные параметры. В поле «Разделитель целой и дробной части» вставьте точку.
После внесенных изменений перезагрузите систему.
Следующие способы больше подходят, если код 0×80070057 появляется при установке системы но так же могут исправить проблему и в других случаях.
Отключение AHCI в БИОСе
Преимущества технологии AHCI не всегда хороши в обращении жесткого диска. Поэтому необходимо попробовать отключить его.
Причина возникновения ошибки 0×80070057 может быть связана и с жестким диском. Если команды не помогли исправить, то остается ниже следующий вариант.
Если у вас проблема 0×80070057 не во время установки Windows, то сделайте следующие действия. У тех у кого во время установки системы, эти шаги будут уже проделаны.
Внимание: после этого способа придется переустановить систему, поэтому все важные файлы сохраните где нибудь, чтобы не потерять.
Необходимо создать загрузочный диск или флешку с вашей версией системы, как написано в данной статье и перейти к установке Windows.
Внесите необходимые изменения при установке, которые показаны на видео.
Затем переустановить вашу систему. Таким образом, ошибка центра обновления windows 0×80070057 должна исчезнуть.
Совет: не следует доверять различным программам. Во-первых, не факт, что они действительно помогут. Во-вторых, там может содержаться огромное количество вирусов, которые потом будет сложно удалить. Пожалейте свой компьютер и будьте осторожны.
Код ошибки c0000005
Самым необычным считается код ошибки c0000005 Windows 7. Дело в том, что неизвестен источник ее возникновения. Она может возникнуть при запуске приложений и в других случаях. Чаще всего с ней сталкиваются владельцы авторских сборок ОС и пиратских версий. Для устранения проблемы необходимо:
Теперь вы знаете все коды ошибок синего экрана Windows 7 и способы их устранения. Если у вас остались вопросы, то их можно задать в комментариях. Также мы ждем ваших историй и того, что вы поделитесь нашей статьей с друзьями.
Ошибка обновления на Windows— руководство по устранению
Осенью 2019 года у многих пользователей во время обновления Windows стала возникать неизвестная ошибка с кодом 80092004.
Было замечено, что сбой выскакивает во время следующих апдейтов:
Причем проблема возникает независимо от того, устанавливаете ли вы обновления в автоматическом режиме, вручную или через ЦО.
Обсудим, в чем причина этой проблемы и как ее исправить.
В чем причина ошибки?
Если говорить коротко, то Центр Обновлений отклоняет загруженные для обновления пакеты. Это и приводит к ошибке 0×80092004. Как правило, причина заключается в том, что система не поддерживает нужные криптографические значения, либо они и вовсе отсутствуют.
И дело здесь не в самих пакетах обновлений, а в том, каким способом эти данные доставляются. В последнее время компания Майкрософт изменила способы доставки обновления. Раньше их подписывали двумя алгоритмами: SHA-1 и SHA-2. Сегодня же первая подпись на них отсутствует. Владельцы Windows 10 ничего и не заметили. А вот Windows 7 не поддерживает работу лишь одной подписи, что и приводит к сбоям.
Разработчики системы видимо посчитали, что пользователи устаревших версий не занимаются загрузкой последних апдейтов.
Как исправить ошибку 80092004?
Осенние обновления виндовс очень важны, так как в них на системном уровне решены почти 80 уязвимостей. При этом 17 из них являются критическими!
Чаще всего проблема с возникновением ошибки наблюдалась у владельцев «Семерки» и Windows Server 2008 R2. Сбой происходил при загрузке обновления KB4516065.
Уязвимости устранены достаточно серьезные. К примеру:
Что же нужно сделать, чтобы добиться обновления системы?
Здесь советуется предварительно установить следующие пакеты апдейтов:
После установки этих пакетов, все остальные апдейты должны устанавливаться беспрепятственно.
Внимание! Если на ПК установлены антивирусные приложения Norton или Symantec, то они могут блокировать апдейты. Во время обновлений лучше эти антивирусы отключать.
Что делать, если ничего не помогло?
Иногда даже после загрузки и установки предварительных пакетов для апдейта, поставить KB4516065 все же не получается. Иногда ЦО вообще наотрез отказывается работать.
Что в таком случае можно предпринять?
— Dism /Online /Cleanup-Image /RestoreHealth sfc /scannow
Выводы
Неизвестная ошибка 80092004 возникает при обновлении в устаревших операционных системах, которые не поддерживают по умолчанию загрузку пакетов без SHA-1. Конечно, перечисленные в статье методы помогут решить проблему. Но лучше уже все-таки задуматься над тем, чтобы приобрести последнюю версию ОС.
Вам также может понравиться
Запускаем Брандмауэр Windows 10
Ошибка 0×80070424 при обновлении может возникать из-за отключенного Брандмауэра Windows. Если он выключен, нам необходимо исправить это. Если даже вы сами не отключали его на своем компьютере, это часто делают вирусы, чтобы убрать помехи для дальнейших действий в системе.
Переустановка Microsoft Store
Раз Вы добрались до этого пункта, значит ничего предложенное не помогло, и код 0×80240438 в Windows Store всё равно появляется. А давайте его переустановим. Для этого кликаем кнопку «Пуск», открываем параметры и заходим в раздел «Приложения».
В подразделе «Приложения и возможности» находим Microsoft Store и кликаем на нём, чтобы появились кнопки. Дальше кликните на ссылку «Дополнительные параметры».
 Ошибка 0x80073701 в Windows, решаем за …
Ошибка 0x80073701 в Windows, решаем за …  Ошибка 0x80073701 в Windows, решаем за …
Ошибка 0x80073701 в Windows, решаем за …  Ошибка 0x80073701 в Windows, решаем за …
Ошибка 0x80073701 в Windows, решаем за …  Ошибка 0x80073701 в Windows, решаем за …
Ошибка 0x80073701 в Windows, решаем за …
Найдите кнопку «Сбросить» и нажмите её. Система почистит кеш, удалит всё ненужное и заново переустановить магазин Майкрософт. После этого он обычно работает без проблем!
Интересное по теме:
Неопознанная ошибка 0xпри установке Visual C++ исправляем
Visual C++ — это продукт компании Microsoft, специально разработанный для проектирования и поддержки приложений с языком C++. Исходя из написанного, стоит понимать важность данной программы. Без нее обойтись не получится. Многие пользователи пытаются интегрировать Microsoft Visual C++ в Windows 7 как отдельный продукт. Но в ходе установки визуализатора может возникнуть непредвиденная ситуация с появлением «неопознанной ошибки 0×80240017», которая не дает завершить настройку. То есть, дальнейшая инициализация или настройка невозможны, следует найти и устранить первопричину конфликта в системе.
Причины бага в Windows 7
Данная неопознанная ошибка при установке редистрибутива проявляется в следствии нескольких факторов. Как правило, одну причину установить сложно: это может быть конфликт с установленными обновлениями в операционной системе, поврежденный установочный файл (вирусы, битые файлы), несоответствие техническим параметрам и т. д.
Также возможны варианты с «кривыми» пиратскими версиями, которые так популярны в Рунете. Пользователи не всегда проверяют надежность источников, или «чистоту» сборки, которую могут нашпиговать сторонним софтом, способным повредить системные файлы
Как исправить сбой 0×80240017 при установке Visual C++
Вышеописанные проблемы при установке Визуал пакета являются в большинстве случаев основными. Их устранение не занимает много времени. Мы рассмотрим подробнее варианты исправления данного сбоя.
Чистая переустановка
Скачанная программа Visual C++ из надежного источника? Если нет, тогда посетите эту официальную страницу Microsoft для скачивания Visual C++; Устанавливаем пакет Microsoft Visual C++ для Windows 7
Удаление предыдущей версии
Иногда в прошлом установленный пакет визуализатора дает о себе знать. Некоторые его параметры отказываются взаимно заменяться с новыми данными. На такой почве происходит появление сбоя 0×80240017.
Windows 7 всегда славилась ошибками при очередном анонсированном обновлении. Их патчи обновлений очень часто устанавливаются не совсем корректно, что впоследствии непременно даст о себе знать.
Отключаем автозагрузки в Windows
Причиной ошибки также могут становиться уже установленные сторонние утилиты. Чаще всего они качаются на неофициальных сайтах, что увеличивает их риски неправильной работы. Следует, оставив только службы Microsoft, попытаться инсталлировать Visual C++.
Пункты «Служба» и «Автозагрузки» содержат программы, установленные на ваш ПК со сторонних ресурсов. Их нужно будет отключить все, но в «Службах» прежде нужно поставить галочку возле «Не отображать службы Майкрософт». Отключаем сторонние службы и автозагрузки в Windows 7
Такими оказались главные советы по устранению неопознанной ошибки 0×80240017 в пакете Visual C++. Стоит сделать еще маленькое дополнение: при установке любого утилита делайте это от имени администратора.
Другие методы устранения ошибки
Причиной ошибки могут быть вирусы и другие программы такого типа. Чтобы пофиксить ошибку 0×80070490 на Виндовс 10 устранить необходимо воспользоваться антивирусным программным обеспечением. Сканировать необходимо диски по отдельности, применяя глубокую проверку. Если вы не используете антивирусы, в интернете доступны бесплатные утилиты, которые могут просканировать ваш компьютер даже без установки их на ПК. В случае обнаружения вирусов в ваших программах их необходимо лечить или удалить зараженные программы вовсе.
Обновите Windows с помощью средства создания мультимедиа.
Если ни один из упомянутых выше методов не работает, вы можете использовать Windows Media Creation Tool для обновления Windows 10 вручную.
Что можно предпринять еще
Загрузите на свой ПК соответствующую редакцию утилиты, запустите её и проследуйте указаниям мастера.
Попробуйте на время скачивания и установки обновлений отключить ваш антивирус, убедитесь, что на жёстком диске имеется достаточно места для файлов обновлений (для мажорного апдейта нужно примерно 5 Гб).
Попытаться устранить ошибку 0×80070057 можно с помощью следующих твиков реестра. Открыв редактор реестра, разверните ветку HKEY_LOCAL_MACHINE/SOFTWARE/Microsoft/WindowsUpdate/UX и измените значение параметра IsConvergedUpdateStackEnabled с 1 на 0.
Если во время внесения изменений получите ошибку доступа, замените владельца подраздела UX (по умолчанию им обычно является TrustedInstaller). Затем откройте ключ HKEY_LOCAL_MACHINE/SOFTWARE/Microsoft/WindowsUpdate/UX/Settings и убедитесь, что значением параметра UxOption служит 0.
Используем средство устранения неисправностей
Вторым методом, которым я бы посоветовал вам лечить код 0×80073701, это использование средства устранения неполадок.
Загружаем средство устранения неполадок, либо с сайта Microsoft, либо у меня с mail, кому как удобно
Выбираем нужную вам редакцию виндоус. Я выберу десятку. Кстати серверные версии, так же соотносятся с версиями ядра, клиентских выпусков.
Запускаем средство устранения неполадок, нам для лечения кода 0×80073701 в Windows 10 или Server 2020, нужно выбрать пункт «Центр обновления Windows» и нажать далее.
Чтобы утилита отработала без дополнительных ошибок, то ей необходимо предоставить максимальные права администратора. Для этого выберите пункт «Попробуйте выполнить устранение неполадок от имени администратора»
Начнется процедура поиска и устранения проблем, она может занять некоторое время.
Утилита, вам предложит при необходимости установить исправления, чтобы решить ошибку 0×80073701.
Это так же может занимать некоторое время.
В итоге, если утилита отработала как нужно вы увидите статус, что все исправлено. В подавляющем числе случаев, это позволяет устранить ошибку 0×80073701 windows 10 или Server 2020. Если вам это не помогло, то пробуем следующие методы.
Кстати аналогичную проверку, еще можно запустить из встроенной утилиты, ее можно найти открыв «Параметры — Устранение неполадок» и выбираем «Центр обновлений Windows», я не посоветовал, его сразу по одной причине, что у него может быть более старая версия, чем у того, что мы скачивали с сайта Microsoft.
Тузла отработала и не нашла проблем.
Ошибка 0xпри установки серверной роли
В операционной системе Windows Server, при попытке установить серверную, роль вы так же можете получить код 0×80073701, это чаще всего связано с проблемой в папке WinSxS. В этой папке, так же находятся скачанные обновления Windows, они хранятся там для того, чтобы вы могли, например, удалять Service Pack или нужные вам KB, либо восстанавливать их. В папке WinSxS они так же могут быть повреждены. Можно попробовать удалить старые из них, например, те кому больше 30 дней, с помощью команды:
/online /Cleanup-Image /StartComponentCleanup
Если не получиться, то попробуйте смонтировать установочный диск в нужной операционной системой, и в момент, когда требуется нажать кнопку «Установить» нажмите ссылку «Указать альтернативный путь»
И в альтернативном пути, укажите путь до папки SXS на вашем смонтированном диске, у меня это выглядит вот так: D:\sourses\sxs
Надеюсь эти методы смогут вам помочь устранить проблему с кодом 0×80073701, если остались вопросы, то пишите их в комментариях.
Способ 8: измените настройки DNS
Чтобы изменить настройки DNS, выполните следующие действия:
При обновлении системы или установке пакетов через Центр обновлений Windows могут появляться ошибки. На этой странице собраны все распространенные коды ошибок, которые можно увидеть при попытке обновить Windows 7, 8 или 10.

Большинство кодов ошибок универсальны и позволяют исправить проблему вне зависимости от версии Windows. Нажатие на любой код откроет страницу с инструкцией, где подробно расписаны методы решения.
Универсальная инструкция по исправлению ошибок Центра обновления:
Если простой способ не помог, следует найти свою ошибку в списке и попробовать решить её при помощи подробной инструкции.
https://www. thewindowsclub. com/windows-10-update-error-0x800f0831
https://prooneplus. ru/windows/kak-ispravit-oshibku-centra-obnovleniya-windows-0x8007001f-v-windows-10-72289