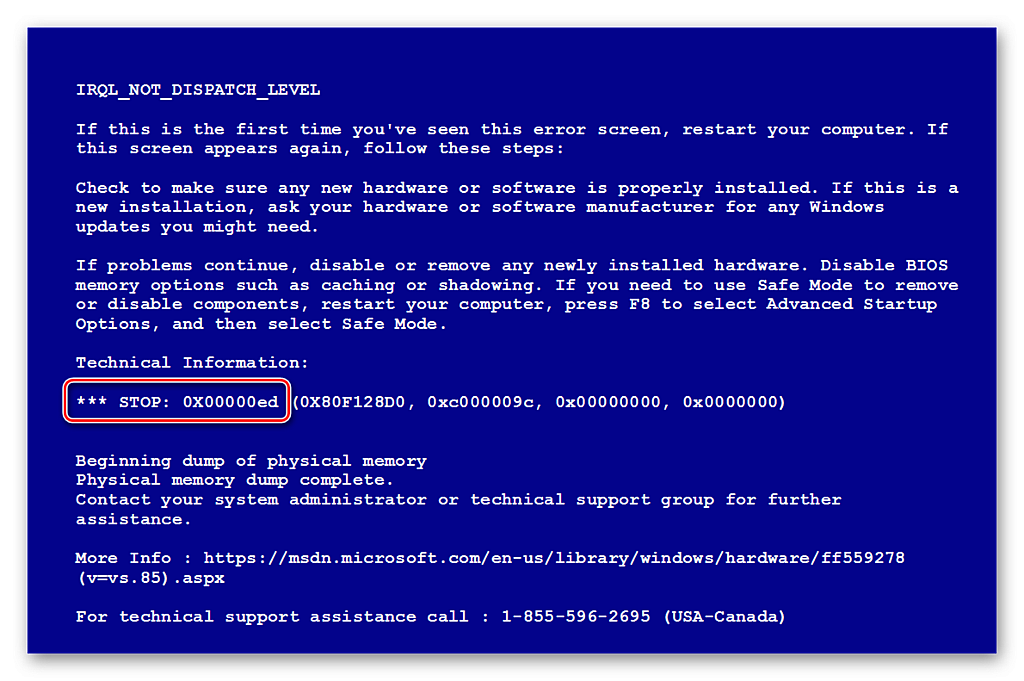Исправляем ошибку "Что-то пошло не так. Попробуйте перезапустить GeForce Experience"
При запуске популярной программы «GeForce Experience» мы можем столкнуться с сообщением «Что-то пошло не так. Попробуйте перезапустить GeForce Experience». С данной ошибкой встречается множество пользователей Виндовс на протяжении последних лет, при этом вызывающие проблему факторы могут отличаться на каждом ПК. Ниже разберём наиболее массовые причины проблемы, а также наметим варианты её решения.

Почему «что-то пошло не так» с GeForce Experience
Ошибка «Что-то пошло не так, перезапустите GeForce Experience» обычно возникает в ситуации, когда пользовательский ПК не способен корректно запустить программу «GeForce Experience». Ошибка начала массово фиксироваться с появлением версии GeForce Experience 3.0, содержащей новый опционал и улучшенную производительность, и не обошедшейся при этом без различных багов и ошибок.
Рассматриваемая ошибка обычно возникает из-за следующих причин:
В некоторых случаях причиной проблемы может также стать нестабильное сетевое соединение, из-за которых GFE может работать некорректно.
Давайте рассмотрим эффективные способы, позволяющие избавиться от ошибки «Что-то пошло не так» на вашем ПК.
Остановите все процессы GFE и перезапустите приложение
Первым делом при устранении «Что-то пошло не так. Попробуйте перезапустить GeForce Experience» попробуйте выполнить корректный запуск GFE.
Проведите конфигурирование служб Нвидиа

Установите перечисленные настройки службы
Обновите существующие драйвера Нвидиа
Также попробуйте обновить драйвера к вашей видеокарты Нвидиа. Для этого необходимо сначала полностью деинсталлировать существующие драйвера (поможет популярная программа DDU), после чего установить драйвера с сайта Нвидиа.
Некоторым пользователям помог исправить ошибку «Что-то не так. Попробуйте заново запустить GeForce Experience» способ удаления всех графических драйверов с помощью DDU, перезагрузка ПК, и дальнейшая установка GFE. Затем будет необходимо позволить программе самой обновить графические драйвера.

Также в установке драйверов помогут программы типа «ДрайверПак Солюшн», сканирующие систему и устанавливающие свежие драйвера для системных компонентов вашего ПК.
Перед началом процесса инсталляции рекомендуется деактивировать ваш антивирус, способный помешать корректной установке программы.
Переустановите GFE
Полностью удалите программу GFE из вашей системы (помогут такие инструменты как Your Installer). Затем установите новую версию программы, при инсталляции выбирайте расширенную установку, и активируйте опцию «Чистая установка» (Clean Installation) при установке драйверов.

Активируйте опцию чистой установки драйверов
Установите обновления для вашей системы
В некоторых случаях отсутствие свежих системных обновлений для вашей Виндовс не позволяет GFE работать корректно. Нажмите на кнопку «Пуск», в перечне опций выберите «Параметры», затем «Обновление и Безопасность», и кликните на кнопку «Проверка наличия обновлений». После установки свежих обновлений попробуйте запустить ваш GFE.

Проверьте название пользовательской директории
Убедитесь, что в названии директории пользователя, находящейся по пути C:\Users\Директория Пользователя (последняя у вас будет называться по-другому) нет кириллических или цифровых символов. Если таковые имеются, рекомендуется переименовать указанную пользовательскую директорию, перезапустить все сервисы Нвидиа, и проверить работоспособность GFE.
Также вам может быть интересно, что делать при появлении сообщения «Продолжить установку Нвидиа невозможно».
Заключение
Появление сообщения «Что-то пошло не так. Попробуйте перезапустить GeForce Experience» обычно сигнализирует о наличии проблем с драйверами Нвидиа в вашей системе. Рекомендую выполнить предложенные выше советы (обратив особое внимание на работу со службами), что позволит решить ошибку «Что-то пошло не так» на вашем ПК.
Исправление ошибки «Что-то пошло не так, попробуйте перезапустить GeForce Experience»
Программа Geforce Experience используется многими пользователями ПК в качестве приложения для управления и настройки работы видеокарты NVIDIA. Она автоматизирирует обновление драйверов, оптимизацию режима для игр, позволяет осуществлять запись игр, управлять цветопередачей. Иногда, при запуске программы, сразу после её инсталляции или в процессе использования, может появится ошибка «Что-то пошло не так, попробуйте перезапустить GeForce Experience», что говорит о невозможности дальнейшего использования этой программы. В этой статье расскажем о причинах появления ошибки и рассмотрим эффективные варианты устранения.
Причины неполадки
Сообщение «Something went wrong Geforce Experience» в переводе звучит как «Что-то пошло не так с Geforce Experience». Ошибка является критической, так как не даёт использовать утилиту.
Прежде чем приступить к поиску варианта борьбы с неисправностью, важно понять, почему столь популярная программа Geforce Experience при запуске выдаёт такое сообщение, что позволит определить метод исправления ошибки. Причинами могут несколько вариантов. Выявить источник проблемы придётся путём проб и ошибок. Когда причина будет найдена, программа запустится без проблем.
Методы устранения сбоя
Итак, как исправить сбой «Something went wrong Geforce Experience». Сначала нужно попробовать перезапустить программу. Для этого недостаточно просто перезагрузить ПК: потребуется предварительно зайти в меню «Диспетчера задач», посредством вызова строки «Выполнить», нажатием комбинации клавиш WIN и R, где ввести директиву TASKMGR, что позволит открыть окно процессов диспетчера. В этом окне необходимо остановить активные процессы NVIDIA, после чего перезапустить ПК и повторно попытаться запустить программу.
Как один из простых способов устранения сбоя является изменение точки доступа к службе NVIDIA. Для этого в службах надо отыскать инструмент NVIDIA Telemetry Container, зайти в его «Свойства», где изменить установленный портал на «Вход с системной учётной записью», что срабатывает в 90% случаев.
Если эти манипуляции не принесли результата, тогда нужно последовательно устранять возможные причины неполадки.
Настройка режима совместимости
Одной из распространённых причин, почему программа не работает должным образом или не запускается, может выступать несовместимость Geforce Experience и операционной системы ПК. Процесс настройки совместимости осуществляется следующим образом:
Если результат негативный и ошибка не исчезла, придётся перейти к следующему этапу работы.
Установка пакета Visual C
Иногда проблема заключается не в конфликте, а в отсутствии программных компонентов, необходимых для функционирования Geforce Experience. Для исключения этого варианта событий нужно обновить системные компоненты Windows до последней версии, после чего установить в систему пакет Visual C, без которого программа не может работать. Для этого необходимо загрузить этот программный компонент на сайте Microsoft, причём для 32-разрядных систем нужно установить файл vc_redist. x86.exe, а для 64-разрядных – два файла: vc_redist. x64.exe и vc_redist. x86.exe. Если причина была в этом, то всё заработает в стандартном режиме.
Активизация работы NVIDIA Display Container LS
Источником проблемы, изъявляющейся как таблица с надписью «Что-то пошло не так, попробуйте перезапустить GeForce Experience» иногда выступает отключённый модуль NVIDIA Display Container LS, непосредственно отвечающий за запуск базовых задач NVIDIA. Метод активации службы осуществляется так:
Для проверки правильности проведённых манипуляций надо развернуть окно «Конфигурации системы» через инструмент «Выполнить», для вызова которого в строке «Открыть» надо писать команду msconfig. В перечне служб необходимо проверить, стоят ли галочки напротив всех элементов, имеющих в названии слово NVIDIA, поставить их, если где-то они отсутствуют, после чего подтвердить изменения и попытаться ещё раз запустить Geforce Experience.
Изменение «имени» папки
Ошибка запуска приложения Geforce Experience иногда провоцируется несоответствующим названием папки, в которую установлена программа, переименованная пользователем при установке. В имени пользовательской папки нельзя использовать русские буквы и цифры. В наименовании могут присутствовать только английские буквы, без специфических символов. Потребуется переустановка программы.
Переустановка Geforce Experience
Иногда нужно переустановить программу Geforce Experience. Для этого потребуется предварительно удалить все компоненты NVIDIA из системы. В поле «Выполнить» нужно ввести команду Appwiz. cpl — откроется Программы и компоненты. В диалоговом окне необходимо удалить все компоненты, имеющие в составе названия слово NVIDIA, после чего компьютер нужно перезагрузить, чтобы изменения вступили в силу, и повторно установить программу с сайта разработчика.
Установка драйверов для видеокарты
Причиной возникновения ошибки в процессе эксплуатации программы могут быть устаревшие драйвера видеокарты. Рекомендуется регулярно обновлять драйвера, по мере выхода их новых версий,. Обновление драйверов лучше посредством удаления «старых» программных элементов, зайдя в систему через безопасный режим. С этой задачей лучше всех справляется программа DDU (Display Driver Uninstaller) – это простая бесплатная утилита, работа которой заключается в корректном удалении драйверов.
DDU не требует выполнения специфических действий по установке: для работы с приложением достаточно запустить её, в модуле Launch option потребуется выбрать режим Normal, подтвердив команду кнопкой Launch. Дальше в главном окне приложения справа, в строке «Выбор видеодрайвера» из выпадающего списка надо выбрать позицию NVIDIA, удостовериться визуально, что в журнале, который находится в этом же окне слева, прописано название драйвера для удаления, после чего нажать кнопку «Удалить и перезагрузить». Программа русифицирована, это вообще не должно вызвать проблем. После перезагрузки ПК останется только загрузить новые драйвера видеокарты с сайта NVidia и инсталлировать их в систему.
Подведение итогов
Ошибка с Geforce Experience может возникнуть как на стартовом этапе, так и в процессе использования, после недавней «нормальной» функциональности.
Иногда потребуется переустановить программу. Если вам пришлось столкнуться с этой ошибкой, не спешите принимать радикальные меры, попытайтесь восстановить работоспособность приложения, следуя описанным в статье манипуляциям.
Ошибки при работе NVIDIA GeForce Experience
В этой статье расскажем о наиболее часто встречающихся ошибках и сбоях при работе NVIDIA GeForce Experience и путях их исправления.
При запуске NVIDIA GeForce Experience выдает ошибку, не запускается
При запуске приложения GeForce Experience может возникнуть ошибка о невозможности открыть программу. После этого любые попытки запустить утилиту завершаются следующим системным сообщением:

Способы решения сбоя:
Воспользуйтесь инструментом удаления/изменения программ в ОС Windows для деинсталляции утилиты.

Зайдите на официальный сайт приложения и загрузите установочный файл. Выполните переустановку, перезапустите ПК и попробуйте открыть софт снова.
Зайдите на сайт CureIt и нажмите скачать (бесплатно для домашнего использования).

Запустите файл, загруженный на ПК.

Нажмите «Начать проверку». Утилита запустит полный анализ системы на наличие вредоносного ПО: шпионские программы, трояны и т. д.

Совет! Не запускайте выборочную проверку. Очень важно выполнить полный анализ системы на наличие вирусного ПО.
При обнаружении вирусов добавьте их в карантин или удалите. Перезагрузите систему и попробуйте запустить GeForce Experience снова.
Чтобы выполнить ремонт реестра используйте программу CCleaner. Скачайте и запустите утилиту. Бесплатной версии достаточно для повседневных задач.
В открывшемся окне перейдите в раздел «Реестр» и нажмите «Поиск проблем».

По завершению процесса поиска проблем нажмите «Исправить выбранное».

Основные неполадки и сбои в реестре исправлены. Перезагрузите компьютер и попробуйте запустить GeForce Experience снова.
GeForce Experience учетная запись заблокирована
Многие пользователи жалуются: «не могу войти в Geforce Experience». При очередном входе в аккаунт может возникнуть ошибка, связанная с блокировкой профиля.

Причиной блокировки становится нарушение правил пользования учетной записью NVIDIA Geforce Experience.
Способы решения проблемы:

Укажите новые данные для регистрации: электронная почта, пароль, дата рождения, никнейм.

Подтвердите новую почту и войдите через новый аккаунт.
Если у вас есть профиль в Facebook, Google, qq или wechat, то зайдите в аккаунт с их помощью.

Что-то пошло не так GeForce Experience (something went wrong GeForce Experience)
Ошибка «Что-то пошло не так. Попробуйте перезапустить GeForce Experience» очень часто возникает после обновления приложения. Даже перезапуск ПО и перезагрузка системы не помогает исправить ситуацию с этим сбоем.

Из-за этого невозможно воспользоваться функциями программы: обновить драйвера, оптимизировать игру, запустить прямую трансляцию.
Способы решения проблемы:
Откройте панель управления Windows. Перейдите в раздел «Система и безопасность».

Далее откройте раздел «Администрирование» и выберите инструмент «Службы».

В открывшемся окне найдите процессы, связанные с NVIDIA. Нажмите на них правой кнопкой мыши и выберите пункт «Перезапустить».

После выполнения этих действий перезагрузите компьютер.
После обновления GeForce Experience не запускается
Частая проблема, связанная с ошибкой запуска программы после загрузки очередного обновления.
Способы решения проблемы:
Воспользуйтесь стандартным инструментом удаления и изменения программ.

По завершению процесса зайдите на официальный сайт утилиты и скачайте ее на ПК. Установите GeForce Experience заново.
GeForce Experience белый экран
После запуска приложения в окне ПО может отображаться белый экран. Сама программа зависает и перестает отвечать.
Способы решения проблемы:

Для этого зайдите на официальный сайт NVIDIA и перейдите в раздел «Драйверы».
Укажите тип продукта вашей видеокарты, серию, семейство и т. д. Выберите версию операционной системы и нажмите «Поиск».

Откроется новое окно с драйвером. Загрузите установочный файл и запустите на компьютере для установки. По завершению переустановки видеодрайвера выполните перезагрузку системы. Проблема с белым экраном решена.
На заметку! Также может произойти сбой Geforce Experience черный экран, последовательность устранения ошибки та же.
Не устанавливается NVIDIA GeForce Experience
После скачивания приложения с официального сайта может появиться сбой, связанный с ошибкой при установке Geforce Experience. Например, инсталлятор может написать, что продолжить установку невозможно.
Способы решения сбоя:

Отключите антивирус на компьютере перед началом установки GeForce Experience.
GeForce Experience не удалось загрузить драйвер
Во время выхода новой версии видеодрайверов может возникнуть ошибка, что Geforce Experience не загружает драйвер.
Способы исправления ошибки:
В этом случае лучший вариант – переустановка GeForce Experience. Удалите старую версию со своего компьютера и скачайте новую с официального сайта.
Установите обновленную версию, войдите в аккаунт и попробуйте загрузить драйвер снова.
Отключить его можно через панель управления операционной системой.
Не записывает видео GeForce Experience
Технология ShadowPlay позволяет записывать видеоролики игрового процесса. Эта функция Geforce Experience не работает так идеально, как бы хотелось, и в некоторые моменты возникают ошибки при записи видео: исходные файлы не сохраняются на компьютере, так как программа просто не захватывает изображение.
Способы решения проблемы:
Для этого откройте инструмент удаления или изменения программ и удалите графический драйвер.

Скачайте последнюю версию с официального сайта NVIDIA или воспользуйтесь программой GeForce Experience для загрузки.
Сбой сканирования GeForce Experience
Чтобы добавить игры в список утилиты нужно выполнить сканирование компьютера. Иногда при выполнении процесса случается сбой из-за чего проекты не появляются в общем списке.
Способы исправления ошибки:
Откройте настройки нажав на иконку шестеренок.

Перейдите в раздел «Игры». В окне «Сканировать местоположение» — «Добавить».

Укажите директорию в которой находятся игры. После этого можно снова запускать процесс сканирования.
Обратите внимание! Причиной сбоя сканирования может стать отсутствие сертификата подлинности. Это касается пиратских игр и проектов от независимых разработчиков.
GeForce Experience не видит видеокарту
После запуска программы может возникнуть ошибка обнаружения видеокарты. После этого вы не сможете пользоваться функциями GeForce Experience.
Способы исправления ошибки:

Зайдите на официальный сайт NVIDIA, перейдите в раздел «Драйверы».

Укажите сведения о видеокарте и нажмите «Поиск».

Скачайте и установите драйвер. Перезагрузите систему. Выполнив эти действия проблема должна исчезнуть.
GeForce Experience вылетает, зависает, тормозит, лагает
Спустя некоторое время работы программы могут появиться и другие сбои, ошибки, лаги, вылеты, тормоза. При этом Geforce Experience не оптимизирует игры. Причина возникновение неполадок кроется в системе.
Способы устранения сбоев:
Запустите софт после установки. Перейдите в раздел «Реестр». Нажмите «Поиск проблем».
https://sdelaicomp. ru/remont-pk/chto-to-poshlo-ne-tak-poprobujte-perezapustit-geforce-experience. html
https://nastroyvse. ru/opersys/win/chto-to-poshlo-ne-tak-poprobujte-perezapustit-geforce-experience. html
https://geforceexperience. ru/oshibki