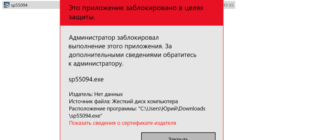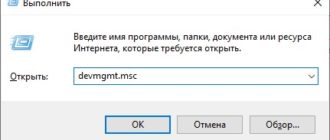Как исправить ошибку 0x0000000a в Windows 7?
Ошибка 0x0000000a в Windows 7 может появиться как во время работы операционной системы, так и во время её установки или обновления.
Исправить такую ошибку сложно, так как нужно правильно интерпретировать BSOD. Однако этот процесс выполнимый и решить проблему возможно с помощью некоторых рекомендаций.
Причины ошибки
Ошибка с кодом 0x0000000a в ОС Windows 7 может возникать по следующим причинам:
Чтобы исправить ошибку 0x0000000a нужно не только правильно определить причину, но и расшифровать BSOD.
Разбор BSODов
Для того, чтобы исправить ошибку 0x0000000a, необходимо правильно интерпретировать BSOD. Зачастую на экране монитора можно увидеть сообщение IRQL_NOT_LESS_OR_EQUAL или DRIVER_IRQL_NOT_LESS_OR_EQUAL. Они указывают на то, ошибка возникла по причине прерывания BIOS, а точнее во время обращения к защищённой области памяти. Далее в фигурных скобках уточняется причина ошибки в форме её кода.
Основные коды следующие:
Под строкой с адресом ошибки также иногда можно увидеть информацию о драйвере, который дал сбой. Однако такая информация доступна не всегда.
Решение проблемы
Чтобы избавиться от ошибки 0x0000000a необходимо выполнить следующие действия.
Если такая ошибка возникла во время установки оборудования, стоит загрузиться в безопасном режиме, предварительно выключив ПК и отключив дополнительное устройство. Для этого во время загрузки компьютера непрерывно жмём F8. Далее выбираем «Безопасный режим».
После того, как система загрузится в безопасном режиме, жмём «Пуск» и правой кнопкой на «Мой компьютер». Выбираем «Управление». В левом меню жмём «Диспетчер устройств».
Из списка выбираем нужное. Жмём правой кнопкой мыши и выбираем «Свойства».
Переходим во вкладку «Драйвер» и кликаем «Удалить».
Перезагружаем ПК. В нормальном режиме устанавливаем драйвера к устройству. Однако стоит предупредить, что ошибка 0x0000000a может возникнуть в результате обновления драйвера. Поэтому вновь загружаемся в безопасном режиме, жмём «Win+R» и вводим команду «verifier/ reset».
Этой командой сбрасываем параметры проверки драйвера.
В случае, когда система выдаёт такую ошибку при переходе в режим сна, стоит установить последнее обновление или откатить систему к более раннему состоянию. О том, как это сделать, можно узнать из данной статьи, кликнув по ссылке.
Когда ошибка появилась вследствие внесения изменений в настройки BIOS, стоит сбросить настройки по умолчанию. Однако при сбое в работе аппаратной части ПК, в BIOSе стоит попробовать следующее:
Чтобы определить точно, какое устройство вызывает конфликт, можно поочередности отключать комплектующие. Начать рекомендуем с планок оперативной памяти.
Если же ошибку вызывает приложение и, нужно определить какое именно, жмём «Пуск», правой кнопкой на ссылке «Компьютер». Затем «Управление». Откроется новое окно. Переходим по ветке «Служебные программы», «Просмотр событий», «Журнал Windows», «Приложения».
Ищем сведения об ошибке.
Переустанавливаем программу или обновляем её до последней версии. Перезагружаем ПК.
Устранение ошибки 0x0000000a в Windows 7
Одной из самых неприятных ситуаций, которая может произойти при работе в системах семейства Виндовс, является появление «синего экрана смерти» или, как более правильно называть подобное явление, BSOD. Среди причин, которые могут вызвать данный сбой, следует отметить ошибку 0x0000000a. Далее мы подробно поговорим, чем именно она вызвана и какими способами можно от неё избавиться в Windows 7.
Причины возникновения 0x0000000a и способы устранения ошибки
Среди причин, которые могут привести к возникновению ошибки 0x0000000a необходимо отметить следующие:
Каждой из указанных причин соответствует отдельный способ решения проблемы. Все их мы рассмотрим ниже.
Способ 1: Отключение оборудования
Если вы заметили, что ошибка 0x0000000a стала возникать вскоре после того, как вы к компьютеру подсоединили новое оборудование, то, скорее всего, дело как раз в нем. Из-за некачественной сборки, вполне возможно, данное устройство несовместимо именно с вашей комплектацией ОС. Отключите его и понаблюдайте за запуском ПК и работой. Если ошибка больше появляться не будет, считайте, что вы нашли её причину. Если же вы не уверены, какое именно оборудование сбоит, то его можно выявить методом перебора, последовательно отключая разные устройства и проверяя систему на наличие ошибки.
Способ 2: Удаление драйверов
Впрочем, если вам все-таки нужно использовать проблемное устройство, то можно попытаться удалить его драйвер, а затем заменить на другой аналог, полученный из более надежного источника. При этом если BSOD возникает уже во время запуска системы, то вам необходимо будет зайти в неё в «Безопасном режиме». При старте компьютера нужно удерживать определенную кнопку. Чаще всего это F8. А далее в открывшемся списке следует выбрать пункт «Безопасный режим» и нажать Enter.








Способ 3: Сброс параметров проверки драйверов
Также при возникновении ошибки можно попытаться сбросить параметры проверки драйверов. Особенно часто этот метод помогает тогда, когда описываемая проблема возникла после обновления ОС или других апдейтов. Для реализации названной процедуры необходимо также запустить систему в «Безопасном режиме».

Способ 4: Настройка BIOS
Также указанная ошибка может возникать в связи с неправильной настройкой BIOS. Некоторые пользователи, например, перенастраивают его для IRQL, а потом не понимают, откуда взялась проблема. В этом случае необходимо войти в БИОС и задать корректные параметры, а именно, произвести сброс настроек к состоянию по умолчанию.
Иногда перенастройка BIOS помогает и при сбое в функционировании аппаратной комплектующей ПК. В этом случае нужно деактивировать следующие компоненты:
После этого необходимо произвести обновление прошивки видеоадаптера и материнской платы, а затем активировать проверку ОЗУ. Также, если на ПК несколько модулей оперативной памяти, можно попеременно отключить каждый из них от компьютера и проверить, не пропала ли ошибка. Если проблема заключается в конкретной планке, то в этом случае нужно либо заменить её, либо попытаться при разнице частоты модулей свести их к единому (наименьшему) значению. То есть понизить данный показатель у планки с более высокой частотой.
Универсального алгоритма выполнения данных операций не существует, так как у разных версий системного программного обеспечения (BIOS) действия, которые необходимо будет произвести, могут существенно отличаться.
Способ 5: Установка обновления
0x0000000a может выявляться при попытке выйти из гибернации или спящего режима, когда к ПК подключено оборудование Bluetooth. В этом случае решить проблему можно, загрузив пакет обновлений KB2732487 с официального сайта Microsoft.


После этого компьютер без проблем будет выходить из гибернации или спящего режима даже с подключенными Bluetooth-устройствами.
Способ 6: Восстановление системных файлов
Одной из причин, ведущей к ошибке 0x0000000a, является нарушение структуры файлов системы. Тогда необходимо произвести процедуру проверки и при необходимости восстановить проблемные элементы. Для выполнения указанной задачи запускаем ПК в «Безопасном режиме».




Способ 7: Восстановление системы
Универсальным способом, который позволяет не только устранить ошибку, но и избавиться от многих других проблем, является откат системы к заранее созданной точке восстановления. Основная загвоздка, связанная с реализацией данного варианта, заключается в том, что эта точка восстановления должна быть сформирована до того, как возникла неисправность. А иначе с помощью этого метода наладить нормальную работу системы не получится.





Способ 8: Лечение от вирусов
Наконец, неполадки, ведущие к ошибке 0x0000000a, могут быть спровоцированы вирусными атаками различного происхождения. Непосредственно к возникновению изучаемой нами неполадки приводят следующие факторы:
В первом случае, кроме лечения придется выполнить либо процедуру отката к ранее созданной точке восстановления, раскрытую в Способе 7, либо запустить процесс проверки файлов системы по методу, который применялся для восстановления работоспособности Способом 6.
Непосредственно для лечения от вируса можно использовать любую не нуждающуюся в инсталляции на ПК антивирусную утилиту. Прежде всего, она проведет проверку на предмет присутствия вредоносного кода. Чтобы результат был максимально реальным, лучше выполнять процедуру при помощи LiveCD или USB. Также её можно произвести с другого незараженного ПК. При выявлении утилитой вирусной опасности произведите те действия, которые она рекомендует выполнить в рабочем окне (удаление вируса, лечение, перемещение и т. д.)

Существует несколько причин возникновения ошибки 0x0000000a. Но большинство из них связано с несовместимостью компонентов системы с подключаемыми устройствами или их драйверами. Если же вам не удалось выявить элемент, который виновен в возникновении неполадки, то при наличии соответствующей точки восстановления вы можете попробовать откатить ОС к более раннему состоянию, но перед этим обязательно проверьте систему на вирусы.
Мы рады, что смогли помочь Вам в решении проблемы.
Помимо этой статьи, на сайте еще 12080 инструкций.
Добавьте сайт Lumpics. ru в закладки (CTRL+D) и мы точно еще пригодимся вам.
Отблагодарите автора, поделитесь статьей в социальных сетях.
Опишите, что у вас не получилось. Наши специалисты постараются ответить максимально быстро.
https://softikbox. com/kak-ispravit-oshibku-0x0000000a-v-windows-7-13527.html
https://lumpics. ru/blue-screen-with-error-0x0000000a-in-windows-7/