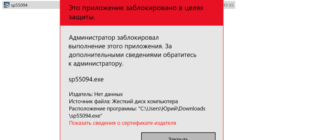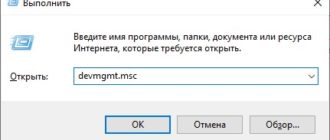Ошибка, которая возникает под кодом 0x80070057, встречается не так часто, но у некоторых пользователей все же бывает. Из-за чего же она появляется? Как с ней бороться?
Причины появления ошибки
Основные причины 0x80070057:
Проблема может возникнуть при установке Windows. В таком случае:
Давайте разбираться, как исправить код ошибки 0x80070057.
Необходимо нажать «Win + R» и ввести «msconfig».
Выбрать выборочный запуск и оставить только на «Загружать системные службы».
Перейти во вкладку «Службы», поставить галочку на «Не отображать службы Майкрософт», затем «Отключить все», сохранить и перезагрузиться.
Командная строка
Способ 1. Запустите командную строку через права администратора. Для этого в поиск введите cmd и нажмите на него правой кнопкой и выберите пункт от имени администратора.
Она проведет проверку диска. Если найдутся какие-то ошибки, она автоматически их исправит и восстановит все поврежденные секторы. После перезагрузки проверьте наличие ошибки. Если она осталась, то переходите к следующему способу.
Способ 2. Вызовите так же командную строку, а затем введите команду:
Данная команда проверит всю систему, нет ли каких-то ошибок в системе, и при возможности постарается их исправить. Вновь проверьте наличие ошибки.
Способ 3. Введите команду, которая указана на скриншоте. Она восстанавливает поврежденное хранилище. В некоторых ситуациях вам может понадобиться установочный диск. Тогда к команде добавьте путь к нему.
Способ 4. Введите все три команды, которые указаны на скриншоте.

Не забудьте после каждой из данных команд нажимать Enter. Они должны исправить проблему 0x80070057, которая связанна с Центром обновления.
Проверка на вирусы.
Проверьте утилитой Доктор Веб свой компьютер на вирусы. Скачать ее можно с данного официального сайта: https://free. drweb. ru/cureit/. Далее, там же вы найдете инструкцию по установке.
Проверьте вашу систему, если нашлись ошибки, то после исправлений перезагрузитесь.
Восстановление системы
Данный способ исправит проблему 0x80070057, если у вас есть точки восстановления. Попытайтесь вспомнить, когда у вас компьютер не выдавал ошибку 0x80070057 и выберите точку исходя из даты. Для этого зайдите в «Панель управления», а затем – «Восстановление».
Выберите необходимую точку восстановления.
И продолжайте следовать инструкции.
Изменение настройки языка.
Ошибка может возникнуть при работе языком. Для этого перейдите по пути «Панель управления» — «Язык и региональные стандарты». Можете сразу в поиск написать «Язык и региональные стандарты».
Во вкладке форматы открываем дополнительные параметры. В поле «Разделитель целой и дробной части» вставьте точку.
После внесенных изменений перезагрузите систему.
Следующие способы больше подходят, если код 0x80070057 появляется при установке системы но так же могут исправить проблему и в других случаях.
Отключение AHCI в БИОСе
Преимущества технологии AHCI не всегда хороши в обращении жесткого диска. Поэтому необходимо попробовать отключить его.
Причина возникновения ошибки 0x80070057 может быть связана и с жестким диском. Если команды не помогли исправить, то остается ниже следующий вариант.
Если у вас проблема 0x80070057 не во время установки Windows, то сделайте следующие действия. У тех у кого во время установки системы, эти шаги будут уже проделаны.
Внимание: после этого способа придется переустановить систему, поэтому все важные файлы сохраните где нибудь, чтобы не потерять.
Необходимо создать загрузочный диск или флешку с вашей версией системы, как написано в данной статье и перейти к установке Windows.
Внесите необходимые изменения при установке, которые показаны на видео.
Затем переустановить вашу систему. Таким образом, ошибка центра обновления windows 0x80070057 должна исчезнуть.
Совет: не следует доверять различным программам. Во-первых, не факт, что они действительно помогут. Во-вторых, там может содержаться огромное количество вирусов, которые потом будет сложно удалить. Пожалейте свой компьютер и будьте осторожны.
Назойливые ошибки обновления Windows 10 и эффективные методы их устранения
Процедура установки системных обновлений в Windows 10 может дать сбой, который приведёт к тому, что процесс зависнет или оборвётся. Иногда вместе с преждевременным окончанием операции появляется ошибка, устранить которую можно, ориентируясь на её уникальный номер. Если же справиться с проблемой таким образом не удаётся, то можно воспользоваться стандартными инструкциями.
Что делать, если обновление зациклилось
Обновление на определённом этапе установки может наткнуться на ошибку, которая приведёт к прерыванию процесса. Компьютер перезагрузится, а не до конца установившиеся файлы откатятся. Если на устройстве не деактивировано автообновление системы, то процесс начнётся заново, но ошибка появится снова по той же причине, что и в первый раз. Компьютер прервёт процесс, перезагрузится, а после этого снова перейдёт к обновлению.
Обновление Windows 10 может зависать и длиться бесконечно
Также бесконечное обновление может происходить и без входа в систему. Компьютер будет перезагружаться, не позволяя войти в учётную запись и сделать какие-либо действия с настройками системы.
Ниже представлены два способа, которые помогут решить проблему: первый — для тех, у кого есть возможность войти в систему, второй — для тех, у кого компьютер перезагружается без входа в систему.
Удаление пустых учётных записей
Процесс обновления может становиться бесконечным, если в файлах системы числятся учётные записи, которые остались от предыдущих версий операционной системы или были удалены некорректно. От них можно избавиться, проделав следующие шаги:
Выполните команду regedit
Удалите лишние учётные записи из папки «ProfileList»
Установка обновлений со стороннего носителя
Этот способ подойдёт тем, у кого нет доступа к системе, и тем, кому удаление пустых учётных записей не помогло. Вам понадобится другой рабочий компьютер с доступом в интернет и флешка как минимум на 4 ГБ.
Установка обновлений с помощью стороннего носителя заключается в создании установочного носителя с последней версией Windows 10. С помощью этого носителя и будут получены обновления. Данные пользователя затронуты не будут.
Отформатируйте флешку в FAT32

Скачайте средство установки Windows 10
Выберите версию Windows 10, которую хотите записать на флешку
Укажите, что хотите создать флешку
Установите флешку на первое место в списке накопителей
Укажите, что хотите обновить Windows
Видео: создание загрузочной флешки для обновления Windows
Что делать, если обновление прерывается
Процесс обновления может закончиться преждевременно на одном из этапов: во время проверки файлов, получения обновлений или их установки. Часто встречаются случаи, когда процедура обрывается на определённых процентах: 30%, 99%, 42% и т. д.
Во-первых, нужно учитывать, что нормальная длительность установки обновлений — до 12 часов. Время зависит от веса обновления и производительности компьютера. Так что, возможно, стоит немного подождать и уже потом пытаться решить проблему.
Во-вторых, если прошло больше указанного времени, то причины неудачной установки могут быть в следующем:
Восстановление «Центра обновлений»
Есть вероятность того, что «Центр обновлений» был повреждён вирусами или действиями пользователя. Чтобы его восстановить, достаточно перезапустить и очистить процессы, связанные с ним. Но перед тем, как это сделать, нужно удалить уже скачанные обновления, так как они, возможно, повреждены.
Очистите папку «Download»
Теперь можно перейти к восстановлению «Центра обновлений»:
Сохраните файл в формате bat
Откройте сохранённый файл от имени администратора
Настройки «Центра обновлений» сбрасываются автоматически
Альтернативное обновление
Если обновления через «Центр обновления» загружаются и устанавливаются некорректно, то можно воспользоваться другими способами получения новых версий системы.

Скачайте программу Windows 10 Updates
Кликните по кнопке «Обновить сейчас»

Скачайте нужные обновления с сайта Microsoft по отдельности
После удачной установки обновлений лучше деактивировать автообновление системы, иначе проблема с их установкой может повториться. Отказываться от новых версий полностью не рекомендуется, но если их загрузка через «Центр обновлений» приводит к появлению ошибок, то лучше использовать не этот способ, а любой другой из описанных выше.
Устранение ошибок с кодами
Если процесс прервался, а на экране появилась ошибка с каким-либо кодом, то нужно ориентироваться на этот номер и искать решение именно для него. Все возможные ошибки, причины появления и способы, позволяющие их устранить, перечислены ниже.
Код 0x800705b4
Данная ошибка появляется в следующих случаях:
Настройка интернет-соединения
Выполните команду ncpa. cpl

Установите автоматический поиск IP и параметры DNS-серверов
Проверка драйверов

Запустите «Диспетчер устройств»

Чтобы обновить драйверы сетевой карты, нужно кликнуть по сетевому адаптеру правой кнопкой мыши и выбрать «Обновить драйверы»
Найдите нужные драйверы вручную, скачайте и установите их
Изменение параметров «Центра обновлений»
Кликните по кнопке «Дополнительные настройки»
Отключите получение обновлений для других компонентов Windows
Выполните команды, позволяющие очистить библиотеки «Центра обновлений»
Код 0x80248007
Эта ошибка возникает из-за проблем с «Центром обновлений», которые можно устранить перезапуском службы и очищением её кэша:
Откройте приложение «Службы»
Остановите службу «Центр обновлений Windows»
Очистите содержимое подпапок «Download» и «DataStore»
Включите службу «Центр обновлений»
Устранение неполадок с помощью сторонней программы
Компания Microsoft распространяет специальные программы для автоматического устранения ошибок, связанных со стандартными процессами и приложениями Windows. Программы называются Easy Fix и работают отдельно с каждым видом системных проблем.

Скачайте программу «Устранение ошибок Центра обновления Windows»
Используйте программу Easy Fix для устранения проблем
Код 0x80070422
Ошибка появляется из-за того, что «Центр обновлений» находится в нерабочем состоянии. Чтобы его включить, откройте программу «Службы», отыщите в общем списке службу «Центр обновлений Windows» и откройте её двойным щелчком левой кнопки мыши. В развернувшемся окне кликните по кнопке «Запустить», а в типе запуска поставьте параметр «Автоматически», чтобы при перезагрузке компьютера не пришлось запускать службу заново.
Запустите службу и выставите тип запуска «Автоматически»
Код 0x800706d9
Чтобы избавиться от этой ошибки, достаточно активировать работу встроенного «Брандмауэра Windows». Запустите приложение «Службы», отыщите в общем списке службу «Брандмауэр Windows» и откройте её свойства. Кликните по кнопке «Запустить» и установите тип запуска «Автоматически», чтобы при перезапуске компьютера не пришлось включать её вручную заново.

Запустите службу «Брандмауэр Windows»
Код 0x80070570
Данная ошибка может возникнуть из-за неправильной работы жёсткого диска, носителя, с которого устанавливаются обновления, или оперативной памяти. Каждый из компонентов нужно проверять отдельно, установочный носитель рекомендуется заменить или перезаписать, а жёсткий диск просканировать через «Командную строку», выполнив в ней команду chkdsk c: /r.
Просканируйте жёсткий диск с помощью команды chkdsk c: /r
Код 0x8007001f
Увидеть такую ошибку можно, если устанавливаемые драйверы, полученные через «Центр обновлений», предназначены только для предыдущих версий операционной системы. Случается это тогда, когда пользователь перешёл на новую ОС, а компания, устройством которой он пользуется, не выпустила нужные драйверы. В этом случае рекомендуется зайти на сайт компании и проверить их наличие вручную.
Код 0x8007000d, 0x80004005
Эти ошибки возникают из-за проблем с «Центром обновлений». Из-за своей неправильной работы он некорректно загружает обновления, они становятся битыми. Чтобы избавиться от этой проблемы, можно починить «Центр обновлений», воспользовавшись вышеописанными инструкциями из пунктов «Восстановление Центра обновлений», «Настройка Центра обновлений» и «Устранение неполадок с помощью сторонней программы». Второй вариант — можно не использовать «Центр обновлений», вместо этого обновляя компьютер с помощью методов, приведённых в вышеописанных инструкциях «Установка обновлений со стороннего носителя» и «Альтернативное обновление».
Код 0x8007045b
Данную ошибку можно устранить, выполнив две команды поочерёдно в «Командной строке», запущенной с правами администратора:
Выполните команды DISM. exe /Online /Cleanup-image /Scanhealth и DISM. exe /Online /Cleanup-image /Restorehealth
Также стоит проверить, нет ли лишних учётных записей в реестре — этот вариант описан в пункте «Удаление пустых учётных записей».
Код 80240fff
Проверьте компьютер на вирусы. В «Командной строке» запустите автоматическое сканирование системных файлов на наличие ошибок, используя для этого команду sfc/scannow. Если ошибки будут найдены, но решить их система не сможет, то выполните команды, описанные в инструкции для ошибки с кодом 0x8007045b.
Выполните команду sfc/scannow
Код 0xc1900204
Избавиться от этой ошибки можно с помощью очистки системного диска. Выполнить её можно стандартными средствами:
Откройте свойства диска
Кликаем по кнопке «Очистка диска»
Кликните по кнопке «Очистка системных файлов»

Удаляем все системные файлы
Код 0x80070017
Для устранения этой ошибки нужно запустить «Командную строку» от имени администратора и поочерёдно прописать в ней следующие команды:
«Центр обновлений» перезапустится, а его настройки будут сброшены до значений по умолчанию.
Код 0x80070643
При появлении этой ошибки рекомендуется сбросить параметры «Центра обновлений», выполнив последовательно следующие команды:
Выполните последовательно все команды для очистки «Центра обновлений»
В процессе выполнения вышеперечисленных программ останавливаются некоторые службы, выполняется очистка и переименование определённых папок, а после запускаются отключенные ранее службы.
Что делать, если ошибка не пропала или появилась ошибка с другим кодом
Если вы не нашли среди вышеописанных инструкций ошибку с нужным кодом, или варианты, предложенные выше, не помогли устранить появление ошибки, то используйте следующие универсальные методы:
Видео: устранение ошибок при обновлении Windows 10
Установка обновлений может превратиться в бесконечный процесс или прерваться, выдав ошибку. Проблему можно устранить самостоятельно, настроив работу «Центра обновлений», скачав обновления другим способом, откатив систему или, в крайнем случае, заменив комплектующие компьютера.
Ошибка 0x80070570 при установке Windows
По типологии ошибок, 0x80070570 обозначает повреждение файла (ERROR_FILE_CORRUPT), поэтому, первым делом при возникновении данной ошибки, следует создать новый установочный накопитель или использовать другой накопитель. В более редких случаях, возникновение данного кода ошибки может символизировать об аппаратных проблемах.
Причины ошибки 0x80070570:
Повреждение установочных файлов
Наиболее часто, эта ошибка может происходить при установке Windows – версииXP, Vista, 7, 8.1 или 10, без разницы. Возникает она на этапе копирования файлов или подготовки для установки. Что бы решить данную проблему, воспользуйтесь несколькими советами:
Если предложенные варианты не помогли, переходим к следующему пункту
Некорректная работа жесткого диска
Ошибка повреждения файла может возникать не только в случае с проблемой установочного носителя, но и жесткого диска (или SSD) на который устанавливается система. При записи информации на «битый» (поврежденный) сектор диска, программа установки может интерпретировать данный сбой как повреждение файла.
Для диагностики Вашего хранилища, Вы можете воспользоваться базовыми функциями проверки жесткого диска. Перед началом установки нажмите сочетание клавиш Win+F10 и откроется окно командной строки.
Для проверки жесткого диска введите команду chkdsk /f /r
По завершении процесса, будет выведено сообщение о наличии или отсутствии поврежденных секторов.
Сбой оперативной памяти
И наиболее редкий, но не менее неприятный вариант — это сбой оперативной памяти. В этом случае, ошибка происходит хаотично и код ошибки может быть не только 0x80070570. Для стандартной проверки оперативной памяти используется системная утилита Mdshed.exe — Средство проверки памяти Windows.
Если система не загружается, ничего страшного, у нас установочный носитель. Откройте окно командной строки сочетанием Win+F10 и введите следующие команды поочередно:
Откроется окно средства проверки памяти, где нужно будет выбрать – Выполнить перезагрузку и проверку.
Для более точной диагностики оперативной памяти, воспользуйтесь утилитой MemTest, она проводит более детальное тестирование и покажет Вам сбойный модуль, если он присутствует.
Надеюсь, что данная статья была Вам полезна, если у Вас возникают другие ошибки во время установки, напишите в комментариях, попробуем Вам помочь!
Рекомендованные публикации
С февральским накопительным обновлением KB4074588 пошло что-то не так. Пользователи жалуются на ошибки установки, сбои работы системы, BSOD’ы и неработающие…
В случае с обновлением операционной системы Windows 10 может возникать ошибка 0x80070013. Ошибка сопровождается описанием: «С установкой обновления возникли некоторые проблемы,…


Компания StatCounter, аналитическая служба, предоставляет статистические данные на основе данных с 2 миллионов сайтов по всему миру. Согласно последним январским…
https://it-increment. ru/oshibki/kak-ispravit-oshibku-0x80070057.html
https://pcpro100.info/oshibka-obnovleniya-windows-10/
https://windowsguide. ru/windows/oshibka-0x80070570-pri-ustanovke-windows/