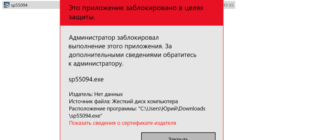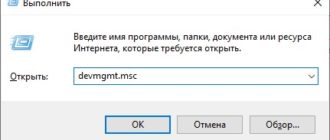Как исправить ошибку Dism. exe 1392 на вашем компьютере с Windows
Dism. exe ошибка 1392 обычно отображается всякий раз, когда файл или каталог поврежден и не читается.
Расположение, указанное в сообщении об ошибке, указывает, что некоторые временные файлы повреждены. Поскольку файлы являются только временными, одно из быстрых исправлений, которые вы можете сделать, – это удалить упомянутый файл в сообщении об ошибке и проверить, сохраняется ли проблема.
Ошибка вызвана отсутствием системных файлов или поврежденными поврежденными данными, которые следует исправить как можно скорее, чтобы предотвратить дальнейшее повреждение оборудования и приложений, так как это может привести к сбоям системы, потере данных или отказу оборудования в большинстве случаев.
Ошибка 1392 проявляется в таких проблемах, как предупреждающие сообщения, замедление или отставание производительности ПК, зависание системы, проблемы с блокировкой программ, запуском или завершением работы, а также с ошибками при установке приложений или других программ и обновлений.
Если вы попытались удалить временный файл и ничего не произошло, попробуйте другие решения, перечисленные здесь.
Как исправить ошибку Dism. exe 1392
Решение 1. Выполните сканирование SFC
Всякий раз, когда вы обнаружите ошибку dism. exe 1392, скорее всего, есть поврежденные файлы, и программа проверки системных файлов вызовет такие файлы, так как сканирует все защищенные системные файлы, а затем заменяет неправильные версии подлинными, правильными версиями Microsoft.


Перезагрузите компьютер и проверьте, исчезла ли ошибка dism. exe 1392.
Решение 2. Запустите проверку диска, чтобы проверить и исправить ошибки диска
Вы должны очень часто использовать инструмент проверки диска для проверки целостности дисков. Это проверяет диски и может исправить многие типы распространенных ошибок на дисках FAT16, FAT32 и NTFS. Один из способов, с помощью которого Check Disk обнаруживает ошибки, заключается в сравнении растрового изображения тома с секторами диска, назначенными файлам в файловой системе.
Check Disk не может восстановить поврежденные данные в файлах, которые кажутся структурно неповрежденными. Вы можете запустить Check Disk из командной строки или через графический интерфейс.

Вы также можете попробовать следующую команду: chkdsk/F/R и затем нажмите enter
Полный синтаксис для Check Disk выглядит следующим образом:
CHKDSK [том [[путь] имя файла]] [/ F] [/ V] [/ R] [/ X] [/ I] [/ C ] [/ L [: размер]]
Решение 3. Временно отключите антивирусную программу
Примечание. Антивирусное программное обеспечение может помочь защитить компьютер от вирусов и других угроз безопасности. В большинстве случаев вы не должны отключать его. Если вам необходимо временно отключить его для установки другого программного обеспечения, включите его снова, как только вы закончите.
Если вы подключены к Интернету или сети, когда антивирусное программное обеспечение отключено, ваш компьютер открыт для атак.
Решение 4. Сканирование компьютера на наличие вредоносных программ
Ошибка dism. exe 1392 может быть связана с заражением вашего компьютера вредоносным ПО, так как они могут повредить, повредить или даже удалить файлы, связанные с ошибками во время выполнения, или ошибка может быть связана с компонентом вредоносной программы. Проведите полное сканирование, чтобы исключить проблемы с вредоносным ПО.
Решение 5. Удалите ненужные файлы с помощью очистки диска
По мере использования компьютера со временем накапливаются ненужные файлы, а если они не очищены, они могут привести к замедлению работы компьютера или его зависанию, а также могут вызвать ошибку dism. exe 1392 из-за конфликтов файлов или перегрузки жесткого диска.
Их очистка может устранить ошибку и повысить производительность и скорость вашего компьютера.
Как исправить ошибку DISM 1392 в Windows
Некоторые пользователи Windows сообщают, что недавно они провели сканирование DISM, которое в конечном итоге привело к коду ошибки 1392. Подтверждено, что эта проблема возникает в Windows 7, Windows 8.1 и Windows 10.

После изучения этой конкретной проблемы выясняется, что эта конкретная проблема всегда связана с каким-либо повреждением системных файлов, которое влияет на способность вашей ОС определять и заменять поврежденные системные файлы.
Несмотря на то, что основная причина та же, исправление, которому вы должны следовать, зависит от нескольких разных сценариев, с которыми может иметь дело ваш компьютер.
Теперь, когда вы знаете причину появления этого кода ошибки, вот список проверенных методов, которые другие затронутые пользователи успешно использовали для решения проблемы:
Метод 1. Запуск сканирования “CHKDSK Forceofflinefix”
Если утилита DISM (Обслуживание образов развертывания и управление ими) ранее выдавала код ошибки 1392, очевидно, что вы имеете дело с какой-то проблемой повреждения. Один из самых быстрых способов решить эту проблему – запустить сканирование / offlinescanandfix на поврежденном томе с помощью утилиты CHKDSK (Проверить диск).
По сути, это будет запускать автономное сканирование указанного тома, которое вызвало ошибку 1392, и исправлять ошибки, которые ранее были помечены как поврежденные. Несколько затронутых пользователей подтвердили, что этот метод был единственным, что позволило им избавиться от ошибки 1392 без необходимости сбрасывать каждый связанный файл ОС.
Если вы еще не пробовали это сделать, следуйте инструкциям ниже, чтобы запустить сканирование CHKDSK Forceofflinefix на затронутом диске:
Если сканирование DISM по-прежнему вызывает ту же ошибку 1392, перейдите к следующему потенциальному исправлению ниже.
Метод 2: Запуск полного сканирования SFC
Если вы еще этого не сделали, следующий шаг, который вам следует предпринять, – запустить полное сканирование с помощью другого встроенного инструмента под названием SFC (Проверка системных файлов). Между DISM и SFC много общего, но главное отличие состоит в том, что SFC не требует подключения к Интернету для завершения сканирования.
Поэтому, если причина, по которой вы видите ошибку 1392, связана с повреждением системного файла, который используется для облегчения загрузки «исправных системных файлов», этот маршрут может помочь вам полностью избежать проблемы.
Некоторые пользователи, столкнувшиеся с той же проблемой, подтвердили, что проблема была окончательно решена после того, как они запустили полное сканирование SFC и позволили утилите заменить поврежденные экземпляры исправными файлами из локально сохраненного архива.
Если вы ищете шаги, которые позволят вам запустить полное сканирование SFC, следуйте инструкциям ниже:
Если проблема все еще не решена, перейдите к следующему потенциальному исправлению ниже.
Метод 3: запуск длинной версии DISM (только для Windows 10)
Если вы уже попробовали оба возможных исправления, описанные выше, и при выполнении сканирования DISM все еще видите ту же ошибку 1392, одно из возможных исправлений – запустить более тщательное сканирование с использованием длинной версии служебной программы обслуживания образов развертывания и управления ими.
Если вы еще не пробовали это сделать, следуйте инструкциям ниже:
Примечание. Приведенные ниже инструкции применимы только к пользователям Windows 10. Если вы используете старую версию, перейдите к следующему способу ниже.
Примечание. Эта утилита начнет работу с загрузки последней сборки Windows 10 перед ее преобразованием в ISO, поэтому, в зависимости от вашего интернет-соединения, эта операция продлится несколько часов.
Примечание. Замените X буквой диска, на котором расположен ISO-образ. Если он у вас установлен по умолчанию, вы, скорее всего, найдете его на диске C: /.
Если вы по-прежнему сталкиваетесь с кодом ошибки 1392 во время обычного сканирования, перейдите к следующему потенциальному исправлению ниже.
Метод 4: обновление каждого компонента Windows
Если ни одно из возможных исправлений, описанных выше, не помогло в вашем случае, почти наверняка вы имеете дело с каким-то повреждением системных файлов, которое нельзя решить обычным способом. В этом случае единственный вариант – сбросить каждый системный файл, принадлежащий вашей операционной системе, чтобы убедиться, что ни один поврежденный экземпляр не вызывает ошибку 1392.
И в зависимости от времени, которое у вас на руках, и важности файлов, которые вы в данный момент запускаете на диске с ОС, на этом этапе у вас есть 2 варианта:
Как исправить код ошибки DISM 1392 в Windows 10
Инструмент обслуживания образов развертывания и управления ими (DISM) помогает сканировать и восстанавливать образ системы Windows, поэтому его полезно использовать время от времени. Однако были случаи, когда поврежденные файлы влияли на способность системы выполнять сканирование DISM.
Одной из наиболее распространенных ошибок DISM в таком случае является ошибка DISM 1392. Если вы столкнулись с этой ошибкой, давайте рассмотрим несколько способов ее исправить.
Используйте встроенную в Windows служебную программу SFC
Средство проверки системных файлов (SFC) встроено в Windows и может помочь восстановить поврежденные и поврежденные системные файлы. Фактически, он обычно запускается в тандеме с системой обслуживания образов развертывания и управления ими (DISM), чтобы полностью устранить ошибки, которые могли быть вызваны отсутствием файлов.
Утилиту SFC можно запустить из командной строки:
Связано: в чем разница между CHKDSK, SFC и DISM в Windows 10
После перезагрузки компьютера попробуйте снова запустить утилиту DISM и посмотрите, сохраняется ли ошибка. Скорее всего, SFC исправила бы любые поврежденные или отсутствующие файлы, которые были причиной ошибки DISM 1392.
Запустите CHKDSK, чтобы исправить ошибки, связанные с диском
Если запуск сканирования SFC не устранил проблему, скорее всего, это поможет сканирование Check Disk (CHKDSK). Утилита CHKDSK существует уже давно, и с каждой итерацией Windows она становится лучше.
Ошибки, связанные с диском, вполне могут вызывать появление кода ошибки 1392 всякий раз, когда вы запускаете утилиту DISM. Это легко исправить, запустив автономное сканирование CHKDSK:
После перезагрузки используйте командную строку для запуска утилиты DISM. Скорее всего, вы больше не получите ошибку.
Сканирование на наличие вредоносных программ с помощью Защитника Windows
Такие ошибки, как ошибка DISM 1392, также могут быть вызваны вредоносным ПО, скрывающимся на вашем компьютере. Компьютерные вирусы могут полностью изменять или удалять системные файлы. В некоторых случаях они также могут вызывать ненормальное поведение этих файлов.
Связано: Общие сведения о вредоносных программах: распространенные типы, о которых вам следует знать
Windows 10 поставляется со встроенным Защитником Microsoft, поэтому вы можете использовать его для выполнения полного сканирования, чтобы убедиться, что на вашем компьютере нет вредоносных программ.
Сканирование на наличие вредоносных программ с помощью Защитника Windows
После завершения сканирования снова запустите DISM, чтобы проверить, сохраняется ли ошибка.
Отключите антивирусное программное обеспечение
Учитывая предыдущую запись, это может показаться нелогичным. Однако известно, что антивирусное программное обеспечение мешает функциям Windows, особенно сторонним.
Чтобы исключить это как причину появления кода ошибки DISM 1392, лучше отключить их перед повторным запуском утилиты DISM.
Как отключить Защитник Windows
Убедитесь, что вы повторно включили защиту в реальном времени после запуска утилиты DISM. Чтобы еще больше повысить безопасность, перенастройте Защитник Windows для защиты вашего компьютера.
Как отключить стороннее антивирусное программное обеспечение
Учитывая огромное количество поставщиков антивирусных программ на рынке, процесс может немного отличаться в зависимости от программного обеспечения.
Обычно эти антивирусные решения можно легко отключить, щелкнув правой кнопкой мыши значок на панели задач и выбрав Отключить защиту.
Используйте альтернативный метод для запуска утилиты DISM
Если ни одно из перечисленных выше исправлений не помогло, попробуйте запустить DISM в сочетании с Windows Media Creation Tool.
Этот инструмент загрузит последнюю версию Windows в виде файла ISO. Используя модифицированную командную строку DISM, ваш компьютер может восстановить образ диска, сравнив его с файлом ISO, чтобы обнаружить ошибки.
Этот метод может занять некоторое время, поэтому главное — терпение.
Создайте ISO-файл Windows с помощью средства создания мультимедиа
Запустите измененную версию DISM
При запуске этой модифицированной версии DISM вы не должны столкнуться с кодом ошибки 1392. Фактически, после завершения сканирования любое последующее выполнение команды DISM также должно быть безошибочным.
В случае, если метод не работает, попробуйте полностью переустановить Windows, используя параметр «Сбросить этот компьютер» в меню «Пуск»> «Настройки»> «Обновление и безопасность»> «Восстановление». Перед тем как сделать резервную копию важных данных, убедитесь, что вы сделали резервную копию.
Устранение ужасной ошибки DISM 1392
Ошибка DISM 1392 немного загадочна и не дает полной информации о том, как ее исправить. Однако есть множество стратегий, которые вы можете использовать, чтобы исправить это и, надеюсь, избавиться от этой досадной ошибки раз и навсегда.
В дополнение к DISM есть много других команд CMD, о которых вы должны знать, которые сделают вашу жизнь проще.
https://generd. ru/windows/kak-ispravit-oshibku-dism-exe-1392-na-vashem-kompyutere-s-windows/
https://ddok. ru/kak-ispravit-oshibku-dism-1392-v-windows/
https://okdk. ru/kak-ispravit-kod-oshibki-dism-1392-v-windows-10/