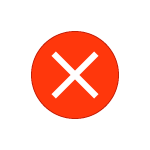Как пользоваться топливной картой Газпромнефть (Инструкция)
Безналичная оплата (без использования наличных средств, талонов и ведомостей) юридическими лицами или их представителями (далее – держателями карт, ДК) приобретенного топлива на автозаправочных станциях компании «Газпром нефть».
Стандартные правила физической сохранности карты
Держателю карты:
Примерный перечень действий держателя с картой, которые могут привести к ее непригодности:
Оплата топливной картой (ТК) Газпромнефть стоимости заправки или иных услуг/товаров/работ, если АЗС работает с клиентами по «Предоплате»:
ДК сообщает оператору-кассиру АЗС:
оператор-кассир подсчитывает стоимость заказа и отправляет ее на POS-терминал;
после отображения суммы заказа на его мониторе держатель карты:
после снятия терминалом с карты указанной к оплате суммы денег и распечатки им чека возможен отпуск топлива, товара или выполнение услуг/работ.
Особые или непредвиденные ситуации и их причины:
Бесконтактное считывание информации и транзакция по снятию денег с карты не произведены
Возможные причины – ДК убрал карту до звукового сигнала, карта повреждена или др.
Действия ДК:
Повторно вставить карту в считывающее устройство и самостоятельно вручную ввести ПИН-код. В других случаях следует обратиться к эмитенту карты или на АЗС, где она была приобретена.
Отсутствие на АЗС платежного терминала
Передать карту оператору-кассиру и по его приглашению ввести ПИН-код. По завершении операции по оплате заказанного топлива или товара/услуг/работы оператор-кассир обязан возвратить карту ее держателю и выдать соответствующий чек.
Оплата ТК стоимости заправки или иных услуг/товаров/работ, если АЗС обслуживает клиентов по системе «Постоплата»
При возникновении особых или непредвиденных ситуаций действовать так же, как описано выше.
Информация, которая должна быть в чеке, распечатанном терминалом АЗС
По завершении операции по оплате заправки автомобиля, стоимости товара/услуг/работ ДК необходимо убедиться в правильности ее оформления по чеку, распечатанному терминалом. В нем должно быть указано количество и наименование оплаченного топлива (стоимость оплаченного товара/услуг/работ). Кроме того, номер ТК, указанный в чеке, должен соответствовать ее фактическому номеру. В случае несовпадения перечисленных данных ДК следует обратиться к оператору АЗС. Лишь после этого операция считается завершенной и ДК может заправить автомобиль, получить (принять) оплаченные товар, услуги или работы.
К сведению ДК
Если ДК заправляет автомобиль топливом «под завязку» или, если анонсированный им к заправке объем топлива по факту не вмешается в бензобак или иные емкости, коррекция данных по текущей операции выполняется в автоматическом режиме.
При нарушении связи, приведшей к ошибке в проводимой операции, оператор-кассир АЗС должен сообщить об этом ДК и предложить повторно предать ему ТК для корректировки этой операции путем ее отмены и повторного проведения по реальной стоимости заправки, приобретенного товара или выполненных услуг/работ.
В случае невозможности по объективным причинам (сбой в наладке оборудования и др.) корректирования неверно проведенной операции, оператор АЗС обязан совместно с ДК составить акт о расхождении соответствующих данных. Этот документ составляется в 2-х экземплярах. В нем обязательно должна быть указана дата проведения операции, номера АЗС, ТК, неверные и фактические данные о заправке. Один экземпляр этого акта с подписями оператора-кассира АЗС и ДК остается у ДК, а второй с целью корректировки данных по ТК передается оператором АЗС в Управление продаж соответствующего отделения «Газпром нефти».
Коды и причины ошибок, по которым терминал может отказать в проведении операций с ТК
Response code
Информация, выводимая на чеке
Пояснения
ОТКАЗ. Карта заблокирована.
Оплата заправки, товаров/услуг/работ невозможна из-за блокировки ТК. Представителям юридических лиц следует обращаться в администрацию собственной организации.
14, 54
ОТКАЗ. Карта неактивна либо просрочена.
ОТКАЗ. Истек срок действия карты.
Проведение операций с ТК невозможно в связи с ее не активностью (истечением срока действия).
Действия ДК такие же, как и в предыдущем пункте.
ОТКАЗ. Повторите операцию.
Некорректно (неверно) введена информация по проводимой операции.
Операцию следует повторить.
34, 59, 68, 80, прочие коды ответа
ОТКАЗ. Обратитесь к персоналу торговой точки.
ОТКАЗ. Коммуникационная ошибка, повторите операцию.
Операцию следует повторить, обратиться к оператору АЗС или поступить как при ошибке 05.
ОТКАЗ. Недостаточно средств.
На ТК недостаточно денежных средств. Представителю юридического лица следует обратиться в администрацию собственной организации.
55,76, 75
ОТКАЗ. Неверный ПИН-код.
ОТКАЗ. Неверный ПИН-код, превышено допустимое количество попыток ввода ПИН-кода.
ОТКАЗ. Превышено допустимое количество попыток ввода ПИН-кода.
Ввести правильный ПИН-код.
При превышении возможного количества попыток введения ПИН-кода ТК блокируется, и ее использование стает невозможным.
Действия ДК такие же, как и при ошибке 05.
ОТКАЗ. Товар/услуга запрещена.
Превышено ограничение на приобретение товаров или услуг.
ТК не дает права на приобретение данных товаров или услуг.
ОТКАЗ. Операция запрещена в данной торговой точке.
Конкретная карта в данном регионе к оплате товаров/услуг не принимается. ДК следует поступать, как при ошибке 05.
ОТКАЗ. Превышен ограничитель по сумме/количеству.
Превышено ограничение по сумме или количеству товаров/услуг.
ОТКАЗ. Превышен ограничитель по частоте использования карты.
Превышено ограничение на частоту использования топливной карты Газпромнефть для приобретения товаров/услуг. Представителям юридических лиц необходимо обращаться в администрацию собственной организации.
ОТКАЗ. Запрет операции по бесконтактному интерфейсу, используйте чип.
ДК следует передать топливную карту оператору-кассиру АЗС с целью ее активизации через чип.
ОТКАЗ. Таймаут от эмитента карты, повторите операцию.
ДК следует повторить операцию по оплате товара/услуги. А при повторном отказе обратиться в службу техподдержки Продавца.
ОТКАЗ. Таймаут от эмитента карты, повторите операцию.
ОТКАЗ. Таймаут от эмитента карты, Повторить операцию. В случае повторного отказа обратиться в службу технической поддержки.
Response code
Информация, выводимая на чеке
Пояснения
Z1, Z3
ОТКАЗ. Хост недоступен.
Оплатить заправку, работу или услугу, а также приобретение товара невозможно в связи с недоступностью хоста. Устранить отказ можно путем повторения данной операции. В случае повторного отказа следует обратиться к оператору-кассиру АЗС.
Рекомендации держателям топливных карт Газпромнефть по их использованию и хранению
С целью сохранности топливных карт в надлежащем рабочем состоянии и предотвращения их преждевременной непригодности рекомендуется
Дополнительные положения:
В случае невозможности заправиться по карте Газпромнефть по любой причине необходимо немедленно связаться с представителем ПРОДАВЦА по телефону +7 (495) 204-13-14.
Не удается проверить цифровую подпись драйверов (код 52) — Решение
При установке в систему какого-либо аппаратного устройства и соответствующих ему драйверов пользователь может столкнуться с проблемой работы последних, отображающихся в «Диспетчере устройств» с кодом ошибки 52. Данная ошибка связана с отсутствием у данного драйвера соответствующей цифровой подписи, из-за чего ОС Виндовс отказывает ему в поддержке. Ниже я разберу суть данной дисфункции, а также поясню, как исправить ошибку «Не удаётся проверить цифровую подпись» на вашем ПК.

Причины возникновения ошибки с кодом 52
Данная ошибка на каком-либо устройстве в Диспетчере устройств (или в «DxDiag») обычно сообщает пользователю, что Виндовс не смогла проверить цифровую подпись драйвера для данного компонента ПК. По этой причине Виндовс отказывается (или прекращает) работать с данным устройством, и даже может заблокировать возможность установки новых драйверов для проблемного девайса.
С данной ошибкой встречается множество пользователей, особенно часты случаи её появления на Виндовс 7. Указанная ошибка может быть вызвана множеством причин, начинает от инсталляции какого-либо специфического обновления, установки какого-либо некорректного или модифицированного драйвера и других релевантных факторов.

О наличии ошибки 52 обычно сигнализировать восклицательный знак на фоне жёлтого треугольника рядом с каким-либо устройством в «Диспетчере устройств». Переход же во вкладку «Общие» информации о данном устройстве информирует пользователя о наличии ошибки 52, связанной с отсутствием цифровой подписи у его драйвера.
Как исправить «Не удается проверить цифровую подпись драйверов (код 52)»
Специфика способов, позволяющих избавиться от ошибки 52, варьируется в зависимости от устройства, с которым у вас возникает данная проблема. Рассмотрим наиболее популярные и эффективные решения.
Способ №1. Удалите верхние и нижние ЮСБ-фильтры
Первый из данных способов касается решения проблемы 52 связанной с ЮСБ-устройствами. Необходимо удалить две записи реестра, также известные как «UpperFilters» и «LowerFilters», что позволит восстановить полноценный функционал вашей системы. Выполните следующее:
![]()
Способ №2. Деактивируйте проверку целостности
Запустите командную строку с правами админа, и в ней последовательно наберите следующие команды:

Если данные команды не помогли, и ошибка 52 продолжает наблюдаться, тогда вновь запустите командную строку, и там наберите:

Перезагрузите ваш ПК.

Способ №3. Отключите проверку цифровых подписей (для Виндовс 8 и 10)
Этот способ позволит вам инсталлировать драйера для проблемных устройств без проверки их подписи цифровым функционалом ОС Виндовс 8 и 10. Выполните следующее:
Не отжимайте указанную клавишу пока ПК не перезагрузится, и вы не увидите опции меню восстановления (Advanced Recovery Options). В нём выберите «Диагностика», далее «Дополнительные параметры», затем «Параметры загрузки», и здесь кликаем на «Перезагрузить». В открывшемся перечне опций необходимо выбрать опцию №7, просто нажав на соответствующую цифру на клавиатуре.

ОС Виндовс перезагрузится в данном режиме, и вы сможете легко инсталлировать ранее проблемный драйвер.
Способ №4. Удалите драйвера проблемных устройств
Перейдите в «Диспетчер устройств», нажав на Win+R, и набрав там devmgmt. msc. Найдите проблемный драйвер, наведите на него курсор, щёлкните ПКМ, и выберите «Удалить устройство» (или просто «Удалить»). Затем перезагрузите ваш ПК.

Способ №5. Временно отключите проверку цифровой подписи драйверов (паллиативный метод)
Эффективным (но непродолжительным) способом избавиться от ошибки 52 является выбор опции отключения проверки подписи драйверов при загрузке ОС Виндовс. Для этого в начале загрузки ПК быстро жмите на F8, и после того, как появится меню дополнительных параметров загрузки, выберите в самом низу опцию отключения проверки драйверов. Загрузите систему в данном режиме, и проблема с ошибкой 52 временно исчезнет.

Данный вариант имеет паллиативный характер, так как после перезагрузки системы в обычном режиме дисфункция возвратится вновь.
Способ №6. Задействуйте административные шаблоны
Нажмите на Win+R, там наберите gpedit. msc. Перейдите по пути «Конфигурация пользователя», затем «Административные шаблоны», далее «Система» — «Установка драйвера». Справа выбираем опцию «Цифровая подпись драйверов устройств».

Дважды кликаем на ней, и в появившемся окне слева выбираем «Отключено». Нажимаем на «Применить», и перезагружаем наш PC.

Способ №7. Используйте системное восстановление
Если вы не устанавливали недавно в систему каких-либо новых компонентов, тем не менее столкнулись с рассматриваемой в статье дисфункцией, рекомендуется выполнить системное восстановление. Нажмите Win+R, введите там rstrui, после чего нажмите на Enter. Выберите стабильную точку восстановления системы, и осуществите откат на указанное состояние.
Заключение
Возникновение ошибки «Не удаётся проверить цифровую подпись драйверов» может быть вызвано комплексом причин, как аппаратного, так и программного, характера. Рекомендуется воспользоваться всеми перечисленными выше советами, позволяющими решить ошибку 52 на вашем ПК.
Решение ошибки с кодом 52 при установке драйвера в Windows 7

Каждый пользователь компьютера хотя бы раз сталкивался с необходимостью инсталляции драйверов в операционную систему. Не всегда эта операция происходит успешно, ведь иногда версия программного обеспечения не подходит или появляются дополнительные трудности. Среди мало распространенных проблем существует такая, когда во время инсталляции появляется ошибка с кодом 52, что свидетельствует об отсутствии цифровой подписи драйвера, распространяющегося в формате INF. Начинающие пользователи, скорее всего, даже не знают о таком понятии, поэтому находятся в замешательстве. Сегодня мы хотим рассказать об этой проблеме более детально и продемонстрировать методы ее решения в Windows 7.
Решаем ошибку с кодом 52 при установке драйвера в Windows 7
Определенные файлы, к числу которых относятся и драйверы, имеют цифровую подпись. Она является гарантом безопасности и содержит в себе определенную информацию. В ней указывается создатель программы, время и дата подписи, а также внесенные изменения после регистрации. Встроенная защита Виндовс по умолчанию отказывается инсталлировать такие драйверы в систему, поскольку они не считаются надежными. Обходить этот запрет стоит только в тех случаях, если вы уверены в безопасности выполняемых действий и в том, что после установки ПО компьютер не будет заражен вирусами, а ОС продолжит свою корректную работу. Далее вы сможете узнать о нескольких способах устранения этой проблемы. Каждый подойдет определенному ряду юзеров, поэтому рекомендуем сначала ознакомиться со всеми ними, а потом уже определить оптимальный для себя.
Способ 1: Поиск альтернативного варианта инсталляции
Эффективность этого способа зависит от того, какой именно драйвер находится у вас на руках, для какого устройства и каким методом он был получен. Не рекомендуется устанавливать файлы, которые были скачаны с сомнительных сайтов по запросу в браузере. Помимо этого, стоит обращать внимание и на официальный сайт разработчика оборудования, если ПО находится на диске или кто-то передал его вам на другом съемном носителе. Перейдите по указанной ниже ссылке, чтобы ознакомиться со всеми доступными вариантами инсталляции драйверов. Там вы найдете более подходящее и безопасное решение, особенно, если удастся отыскать официальный инсталлятор в формате EXE. Тогда после его запуска все действия осуществятся автоматически.

Способ 2: Удаление ключей реестра фильтрации USB
Если вы хотите установить драйвер для устройства, которое подключается к компьютеру через USB, тогда советуем изучить этот метод. Остальным юзерам он не подходит, поскольку связан только с упомянутым типом подключения. Дело в том, что иногда в реестре создается несколько ключей, отвечающих за фильтрацию USB. Именно они блокируют инсталляцию и на экране отображается уведомление с кодом 52. Стоит попробовать удалить эти записи и повторно попытаться зарегистрировать драйвер в системе, что происходит так:



По завершении этой инструкции в обязательном порядке надо перезагрузить компьютер, а уже потом можно переходить к повторной попытке инсталляции INF-файла удобным для вас методом.
Способ 3: Отключение проверки цифровой подписи
Этот метод является самым радикальным и заключается в полном отключении защитного компонента, предотвращающего инсталляцию непроверенного программного обеспечения для комплектующих. Существует несколько различных вариантов осуществления этой процедуры. После деактивации опции вы без каких-либо проблем сможете установить абсолютно любой драйвер, однако затем не забудьте обратно включить защиту, чтобы на ПК случайным образом не попала угроза в виде вируса. Детальные руководства по этой теме ищите в отдельном материале на нашем сайте, перейдя по ссылке ниже.

Способ 4: Создание подписи для драйвера
Мы поставили этот вариант на последнее место, поскольку он является крайне узконаправленным, сложным в исполнении и подойдет только некоторым пользователям. Его суть заключается в собственноручной регистрации файла с помощью средств разработки от Microsoft. Вы можете взять как найденный драйвер, так и разработанный лично. Однако если вам требуется установить его только один раз, советуем ознакомиться с похожей, но более простой инструкцией по импорту конфигурации, кликнув по указанной далее ссылке.
Сейчас же мы переходим к созданию собственной подписи. Она будет действовать на драйвер всегда, что позволит инсталлировать его на устройства локальной сети, без проблем передавать его по интернету или распространять другими методами. Условно разделим всю процедуру на этапы, чтобы не запутать вас.
Шаг 1: Подготовительные работы
Начать следует с подготовительных работ, поскольку по умолчанию в Windows 7 отсутствуют все необходимые компоненты. Реализованы они в виде дополнительных утилит, которые будут задействованы в обязательном порядке. Распространяются они бесплатно, а скачать их можно с официального сайта Microsoft, что выглядит следующим образом:








Мы настоятельно рекомендуем использовать только те версии дополнительных компонентов для разработчиков, которые находятся по ссылкам выше, поскольку в новых сборках была прекращена поддержка важных сейчас утилит, что не позволит создать цифровую подпись драйвера. Только после того, как вы успешно инсталлировали все элементы и перезагрузили ПК, переходите к следующему шагу.
Шаг 2: Создание сертификата и ключа
Этот этап создания цифровой подписи заключается в выдаче сертификата и присвоении закрытого ключа. Первый компонент (сертификат) будет содержать в себе информацию о драйвере и определит его как проверенный, второй (закрытый ключ) создаст защиту для несанкционированного изменения файла. Все это, как и последующие этапы, выполняется через «Командную строку» и выглядит следующим образом:










В преимущественном большинстве случаев данный этап проходит корректно и без появления каких-либо консольных ошибок. Однако если вы все же столкнулись с ними, внимательно изучайте содержание, обычно там указывается, в чем именно заключается проблема. Дополнительно за решением можно обратиться на официальный сайт Microsoft, если уведомление уж совсем специфическое.
Шаг 3: Создание конфигурационного файла пакета драйверов
Этот шаг заключается в создании необходимого файла формата CAT, который будет содержать всю информацию о регистрируемом драйвере. Этот конфигурационный объект пригодится и в тех случаях, когда потребуется вручную изменить какие-либо параметры обеспечения. Для начала перенесите все файлы драйверов в ранее созданную папку «DriverCert», поместив их в новый каталог с удобным для вас названием. Затем вернитесь в консоль и выполните такие действия:


Выполнение этой операции может занять несколько минут. Во время этого нельзя выключать «Командную строку» и не рекомендуется осуществлять других действий на компьютере. Об окончании создания конфигурационного элемента сообщат надписи «Signability test complete» и «Catalog generation complete», содержащиеся в консольном отчете.
Шаг 4: Установка подписи для драйвера
Теперь у вас имеется созданный сертификат, пакет с драйвером, наполненный всеми нужными опционными объектами, потому осталось его только подписать перед инсталляцией. Делается это с помощью добавленных ранее средств разработчика через консоль.



Перед вами отобразится графическое меню, где просто следует придерживаться появившихся инструкций. Затем вы будете уведомлены о том, что сертификат был применен, а это значит, что можно переходить непосредственно к инсталляции драйвера. Более детальную информацию по этой теме читайте в отдельной статье на нашем сайте, кликнув по ссылке далее.
Теперь вы знакомы со всеми методами решения ошибки с кодом 52, которая появляется при попытке установки драйвера в формате INF. Как видите, существует целых четыре доступных способа. Только вы решаете, какой из них задействовать для решения поставленной задачи. Выше мы описали все преимущества каждого варианта, поэтому проблем с выбором инструкции возникнуть не должно, а остальные действия производятся буквально в несколько кликов, не считая Способа 4, ведь он предназначен исключительно для продвинутых юзеров.
Мы рады, что смогли помочь Вам в решении проблемы.
Помимо этой статьи, на сайте еще 12086 инструкций.
Добавьте сайт Lumpics. ru в закладки (CTRL+D) и мы точно еще пригодимся вам.
Отблагодарите автора, поделитесь статьей в социальных сетях.
Опишите, что у вас не получилось. Наши специалисты постараются ответить максимально быстро.
https://www. toplivnaya-karta. ru/articles/kak-polzovatsa-toplivnoj-kartoj-gazpromneft/
https://rusadmin. biz/oshibki/ne-udaetsya-proverit-tsifrovuyu-podpis-drajverov-kod-52-reshenie/
https://lumpics. ru/code-52-when-installing-the-driver-in-windows-7/