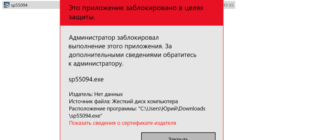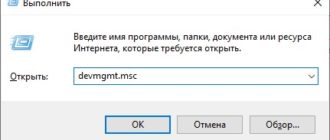Бывало у вас такое, что при запуске какой-то программы вдруг появлялось сообщение, в котором был указан код исключения 0xc0000005? Обычно его выдает не само установленное приложение, а операционная система. Но ведь по самому коду определить первопричину сбоя абсолютно невозможно. В лучшем случае появится описание вроде «EXEPTION_ACCESS_VIOLATION», что свидетельствует о проблемах с оперативной памятью, которая в данный момент перегружена и не может обработать запрос стартующей программы. Но дело, как оказывается, даже не в этом.
Код исключения 0xc0000005: причины возникновения сбоя
Если речь идет о седьмой модификации Windows, появление этой ошибки чаще всего связывают с установкой недоработанных пакетов обновлений. Увы, именно для «семерки» это так и есть. Если у вас при запуске какой-то программы появляется системное уведомление, содержащее ссылку на ошибку при запуске приложения 0xc0000005, это напрямую свидетельствует о том, что сбой был вызван именно «недоделанным» пакетом обновления. Но иногда апдейты устанавливаются корректно, но вот драйверы некоторых устройств не хотят их воспринимать ни под каким предлогом.
Кроме всего прочего, не стоит исключать из перечня причин, вызывающих появление кода исключения 0xc0000005 в Windows 7 и выше, воздействие всевозможных вирусов. Удивительно, но даже некоторые бесплатные антивирусы могут провоцировать возникновение такой системной неполадки только потому, что запускаемое приложение штатным антивирусом блокируется. К сожалению, именно такая ситуация очень часто наблюдается по отношению к антивирусу Avast, который не только пропускает множество опасных угроз, но и не дает стартовать официальным версиям некоторых программ, выдавая ложные срабатывания и тревоги. На этом остановимся чуть позже, а пока приступим к основной методике, позволяющей устранить ошибку с кодом исключения 0xc0000005.
Удаление обновлений системы
Избавиться от автоматически установленных апдейтов не всегда просто. Для начала можете попробовать удалить их из стандартного раздела программ и компонентов.

Процесс, конечно же, долгий, ведь удалять апдейты придется поочередно, выявляя сбойный пакет и постоянно перезагружая систему в надежде на то, что запускаемое приложение заработает снова. Но тут, если под рукой никаких дополнительных инструментов нет, ничего не поделаешь. Потом, кстати, придется исключать определенный пакет из списка обязательных к установке обновлений. Использовать для этих целей ручное сканирование с последующим внесением пакета в «черный список» выглядит весьма нерационально.
Поэтому лучше всего воспользоваться утилитой Show or hide updates, разработанной в свое время специалистами корпорации Microsoft. Она позволяет выполнить сканирование на предмет установки последних пакетов в автоматическом режиме и внести ненужные или сбойные апдейты в список тех, которые в дальнейшем устанавливаться не будут, а их определение в качестве доступных «Центром обновления» будет игнорироваться.
Методика удаления обновлений, если они не удаляются
К сожалению, практически все последние версии Windows таковы, что от некоторых критически важных апдейтов избавиться в них просто невозможно. В данном случае речь не идет об обновлениях сборки, а касается именно тех пакетов, которые тихо-мирно, не уведомляя пользователя, перепрошивают первичную систему ввода/вывода (BIOS/UEFI). И в этом случае тоже выдается код исключения 0xc0000005. Но как избавиться от таких обновлений? Большинство специалистов рекомендует использовать либо командную строку, либо консоль PowerShell, которая является неким подобием командной строки, но с большими возможностями.
Если система загружается нормально, запустите командную строку от имени админа. В противном случае воспользуйтесь аналогичным инструментом при старте в безопасном режиме, что намного предпочтительнее. В консоли введите команду DISM /Image:C: /Get-Packages для просмотра всех установленных пакетов и скопируйте название сбойного (все пакеты в наименовании содержат идентификатор «КВ»). Далее задайте на выполнение команду DISM /Image:C: /Remove-Package /PackageName:KBXXXXXX, где XXXXXX – номер ненужного апдейта. По завершении удаления просто перезагрузите компьютер. Аналогичные действия можно выполнить в консоли PowerShell, вызвав ее через меню «Выполнить» одноименной командой.
Код исключения 0xc0000005: смещение ошибки 0x00012702. Что не так с драйверами?
Это все касалось программной части Windows. Но что делать, если проблема с периферийным оборудованием, например, с принтером? Код исключения 0xc0000005 (как следствие основной ошибки), может быть выдан в любой момент. Это явное указание на то, что проблемы наблюдаются с управляющими устройством драйверами (иногда подключенное внешнее оборудование может даже не определяться вообще).
Вызовите «Диспетчер устройств» и посмотрите на состояние драйвера. Если принтер помечен желтым треугольником с восклицательным знаком, это явное указание на то, что драйвер установлен неправильно или отсутствует. Переустановите управляющее ПО с использованием оригинального носителя с драйверами или задайте обновление средствами системы.
 Вам будет интересно: Как показать себя в "Скайпе" при помощи вебкамеры
Вам будет интересно: Как показать себя в "Скайпе" при помощи вебкамеры
Если дело именно в устаревании драйвера, задействуйте автоматизированные приложения для поиска и установки самых свежих версий драйверов вроде iObit Driver Booster. Если и в этом случае драйвер найден не будет, используйте свойства устройства с неполадками, определите идентификаторы DEV и VEN на вкладке сведений, задайте в интернете поиск соответствующего драйвера и установите его самостоятельно.
Примечание: обычно установщик поставляется либо в виде файла EXE-формата, либо в виде объекта с расширением INF. Для второго файла выберите установку через меню ПКМ ил задайте локацию объекта при обновлении через «Диспетчер устройств» средствами системы.

На всякий случай проверьте состояние службы печати в компонентах системы, поскольку ее отключение тоже может привести к появлению описываемого сбоя.
Проверка модуля памяти
ОЗУ тоже может вызывать достаточно серьезные сбои в операционной системе, несмотря на то, что является «железным» компонентом. Изымать планки из слотов материнской платы в надежде выявить сбойную – дело весьма хлопотное.
Проще всего воспользоваться инструментарием тестирования памяти, встроенным прямо в Windows. Но лучше применить специализированные приложения вроде Memtest86+, на основе которых можно создать загрузочный носитель и проверить ОЗУ без запуска установленной ОС.
Устранение проблем с реестром
Поврежденный реестр также может вызывать появление сбоя с кодом исключения 0xc0000005. Outlook, другие почтовые клиенты и некоторые программы могут не работать только потому, что в реестре были удалены их ключи (а, может быть, записи просто устарели).
Разумеется, чистить реестр самостоятельно не стоит (мало ли что можно случайно удалить), поэтому проще всего воспользоваться оптимизаторами вроде Advanced SystemCare или CCleaner. Неплохо смотрятся и узконаправленные утилиты вроде RegOrganizer или RegCleaner, которые находят и удаляют устаревшие ключи или остатки удаленных программ без участия пользователя.
Служба DEP
Одна из самых больших проблем – активированная служба предотвращения выполнения данных.

Тут два варианта: либо войдите в параметры быстродействия системы и включите ее использование только для системных компонентов, либо добавьте к списку в активном режиме именно то, приложение, которое постоянно выдает ошибку. Считается, что оптимальным вариантом все-таки является активация этого компонента для системных служб.
Вирусы
Само собой разумеется, вирусы тоже способны на провокации. Если вы заметили появление вышеописанного сбоя, но ни одно из предложенных решений положительного эффекта не дало, просканируйте свой компьютер какой-нибудь портативной утилитой вроде KVRT. Если явных признаков наличия вирусов обнаружено не будет, воспользуйтесь дисковой программой Kaspersky Rescue Disk, которая при старте со съемного устройства позволяет проверить систему на вирусы без ее физической загрузки.
Антивирусное ПО
Наконец, просто отключите на время штатный антивирус и проверьте работоспособность программ или установленного периферийного оборудования. Если у вас установлен Avast, удалите его целиком и полностью, используя для этого либо специальную утилиту от разработчика, либо программы-деинсталляторы, а затем просто инсталлируйте любой другой антивирусный пакет (пусть даже условно-бесплатный). По крайней мере, отзывы пользователей в интернете свидетельствуют о том, что именно бесплатная модификация Avast является наихудшим антивирусом из всех известных (пропускает угрозы, выдает ложные срабатывания, блокирует пользовательские программы, установленные из официальных источников и т. д.).
Как исправить ошибку питания ядра Windows 10 за 5 простых шагов
Ваш компьютер Windows выключается без предупреждения? Или происходит сбой каждый раз, когда вы пытаетесь разбудить его из сна? Ваш компьютер может иметь сбой питания, который вызывает его сбой без предупреждения.
Проблема, известная как Ошибка Kernel-Power, похоже, появляется без причины, но является критической проблемой системы.
Вот как вы можете исправить Kernel-Power Event ID 41 и предотвратить сбой вашего компьютера.
Что такое критическая ошибка Kernel-Power?
Критическая ошибка Kernel-Power — системная ошибка, приводящая к сбою системы. Ошибка может сработать при различных обстоятельствах, хотя все они связаны с проблемой питания.
Однако проблема Kernel-Power не всегда указывает на проблему с источником питания, скорее это проблема с аппаратным обеспечением вашей системы, вызывающая сбой питания, и, в свою очередь, сбой вашей системы.

Критическая ошибка Kernel-Power связана с идентификатором 41 события. Кроме того, идентификатор 41 события Kernel-Power сопровождается ключевыми словами (70368744177664), (2), который вы можете использовать, чтобы точно определить вашу ошибку.
Итак, что вызывает ошибку 41 Kernel-Power?
Хотя это распространенный код ошибки завершения работы, существует несколько распространенных причин, которые можно легко исправить:
Давайте рассмотрим эти исправления шаг за шагом и исправим ошибку ядра ядра Windows 10.
1. Обновите Windows 10
Проверьте, обновлена ли Windows 10. Microsoft часто выпускает обновления для Windows 10, исправляя ошибки и другие проблемы. Ваша критическая ошибка Kernel-Power может быть вызвана ошибкой, к которой готовится исправление в обновлении.
Нажмите Ключ Windows + I, тип Обновить в поле поиска и выберите Проверьте наличие обновлений, Если ожидается обновление, загрузите и установите его, а затем перезагрузите систему.
2. Отключите быстрый запуск Windows 10
Быстрый запуск Windows 10 — это гибридный спящий режим, который позволяет вашему компьютеру загружаться очень быстро. Windows 10 включает быстрый запуск в качестве установки по умолчанию во время установки. Если вы включите быстрый запуск, ваш компьютер не выключится полностью.
Он входит в промежуточную позицию, которая сочетает в себе полное отключение с режимом гибернации, сохраняя последнее состояние машины, чтобы вы могли сразу начать работать.
Однако, в отличие от режима полной гибернации, когда вы возвращаетесь в Windows 10, это все равно, что запускать компьютер с нуля. Нет открытых окон, а предыдущие приложения не открыты и т. Д.
Чтобы отключить быстрый запуск, введите набор мощности в строке поиска меню «Пуск», затем выберите Выберите план питания,
Теперь выберите Выберите, что делают кнопки питания, с последующим Изменить настройки, которые в данный момент недоступны,
Uncheck Включить быстрый запуск и ударил Сохранить изменения.
3. Переустановите ОЗУ и видеокарту
Некоторые пользователи сообщают об устранении ошибки Kernel-Power 41 после переустановки ОЗУ и видеокарты (GPU).
Вам нужно будет проникнуть внутрь корпуса вашего ПК или ноутбука, чтобы переустановить оборудование. Помните, что в некоторых случаях это приведет к аннулированию гарантии вашего производителя, поэтому соблюдайте осторожность.
4. Запустите CHKDSK и SFC
CHKDSK — это системный инструмент Windows, который вы можете использовать для проверки вашей файловой системы Windows 10. Вы можете добавить определенные параметры для поиска и устранения неисправностей во время работы инструмента. Запустите его из командной строки и используйте сканирование CHKDSK, чтобы найти проблему и исправить ее.
Если CHKDSK не находит ошибок, вы можете запустить проверку системных файлов Windows (SFC). Проверка системных файлов — это еще одно системное средство Windows, которое можно использовать для проверки отсутствующих или поврежденных системных файлов Windows.
Если вам интересно, разница между CHKDSK и SFC заключается в объеме сканирования. CHKDSK сканирует весь ваш диск на наличие ошибок, в то время как SFC сканирует ваши системные файлы Windows специально.
Однако перед запуском команды SFC лучше убедиться, что она полностью функциональна.
DISM расшифровывается как обслуживание образов развертывания и управление ими. DISM — это интегрированная утилита Windows с широким набором функций. В этом случае команда DISM Restorehealth
гарантирует, что наше следующее исправление будет работать правильно.
Пройдите следующие шаги.
5. Тест на неисправный блок питания с OCCT
Проверка на наличие аппаратных сбоев с вашим блоком питания будет непростой, если у вас нет подходящего аппаратного обеспечения. Вы можете проверить свой блок питания, используя мультиметр или специальный инструмент для тестирования блока питания.
Большинство программных средств проверки блоков питания не могут точно определить, работает ли ваш блок питания правильно.
Тем не менее, если вы хотите попробовать тест программного обеспечения блока питания, я бы предложил использовать OCCT, бесплатный инструмент для стресс-тестирования CPU / GPU / PSU. OCCT стресс-тестирует ваш процессор, графический процессор и материнскую плату, и в процессе может обнаружить любые неисправности с вашим блоком питания.
Открыть OCCT. Под Тестовая конфигурация, Выбрать Мощность, Выберите вашу видеокарту, затем установите разрешение 1920 × 1080. Сохраните любую работу и закройте все другие открытые программы в вашей системе. Когда будете готовы, нажмите на большую красную иконку в OCCT, чтобы начать стресс-тест.
Разработчик OCCT заявляет, что «большинство ошибок обнаруживаются в течение первых 5 минут. Тем не менее, я рекомендую сделать хотя бы 1-часовой тест, чтобы быть уверенным ».
После завершения теста OCCT создает журнал, в котором выявляются любые возможные ошибки блока питания (или с другим оборудованием!).
Скачать: OCCT для Windows (Свободно)
Исправление критической ошибки Kernel-Power 41
Одно из этих пяти исправлений вернет ваш компьютер с Windows 10 на полную мощность. Возможно, вам придется попробовать комбинацию исправлений, чтобы остановить критическую ошибку Kernel-Power. Для меня переустановка оборудования и обновление Windows 10 вылечили проблему.
Вы все еще испытываете случайные сбои? Вам нужно ознакомиться с этими советами, хитростями и исправлениями, чтобы исправить ошибки синего экрана Windows
Ошибка при запуске приложения 0xc0000005. Как исправить?
Пользователи операционной системы Windows, часто сталкиваются с ошибкой 0xc0000005 во время запуска какой-либо программы или игры. Встречается она во всех версиях Windows 7/8.1/10. Загвоздка в том, что данная ошибка не указывает на конкретный источник проблемы, и по сути причин её появления может быть много. Но в большинстве случаев, эту неполадку можно исправить одним из нескольких методов. В статье написаны известные способы решения.

Описания этой ошибки могут различаться:
Причины появления ошибки 0xc0000005
Ошибка 0xc0000005 после установки обновлений на Windows 7/8.1
Microsoft выпустила несколько обновлений для Windows 7 и 8.1, установка которых может привести к описываемой в статье неполадке. Если в системе включено автообновление компонентов Windows, они могли установиться сами. Можно попробовать удалить следующие обновления: KB2859537, KB2872339, KB2882822, KB971033.
Для этого зажимаете клавиши Win+R и в открывшемся окне по очереди вводим следующие строки:

Если обновление не установлено в системе, вы получите об этом уведомление:
После этих действий, делаете перезагрузку компьютера и проверяете наличие ошибки.
Запуск средства проверки системных файлов (Windows 10 и ранние версии)
Регулярная установка и удаление приложений на вашем компьютере может стать причиной различных проблем, включая повреждение системных файлов. Восстановление поврежденных файлов может быть очень полезно при устранении ошибки 0xc0000005.
Следующая процедура относится к ОС Windows 10, но вы можете выполнить ее в любой версии.


Сканирование автоматически запустится. Потребуется время, чтобы операция завершилась. Теперь проверьте помогло ли это исправить ошибку приложения 0xc0000005.
Отключение функции предотвращения выполнения данных DEP.
Для этого делаем запуск командной строки от имени администратора, и вводим в нее следующую строку:
Чтобы активировать обратно эту функцию, в поле командной строки нужно ввести:
Использовать точку восстановления Windows.
В случае если в вашей ОС активирована функция точек восстановления, можно попробовать перейти на более раннюю конфигурацию системы. Это может помочь избавиться от ошибки 0xc0000005.
Исправить реестр
Ошибка приложения 0xc0000005 может быть вызвана повреждением реестра операционной системы. Эти повреждения обычно происходят, когда определенные программы установлены или удалены неправильно.
Одним из примеров неправильной установки является попытка установки программы поверх той же версии ранее установленной программы без предварительного удаления старой. Чтобы решить эту проблему, вы должны удалить (или исправить) избыточные и дублирующиеся записи реестра. Мы рекомендуем вам попытаться исправить записи реестра, используя программное обеспечение CCleaner.
CCleaner может очищать остаточные файлы из различных программ, тем самым экономя место на жестком диске, удаляя ненужные записи в реестре Windows. Скачать программу можно по ссылке https://www. ccleaner. com/ru-ru/ccleaner (скопировать и вставить в новую адресную строку браузера).
Как было написано выше, причиной неполадки могут служить антивирусные программы. Можно на время отключить их. Также проблема может быть в установленных в системе драйверах. В том случае, если вы недавно устанавливали какой-либо драйвер, обратите на это внимание. Возможно имеет смысл на время удалить его и проверить осталась ли проблема.
Ошибка 0xc0000005 из-за неисправной оперативной памяти
Еще изредка неполадка появляется по причине наличия проблем в работе оперативной памяти RAM. Можно попробовать извлечь планки памяти, чтобы осталась только одна, или поменять их поочередно и проверить. Но делать это следует только если вы имеете навыки в сборкеразборке комплектующих компьютера.
В данной статье описано несколько способов исправления ошибки 0xc0000005. Если вы знаете другие рабочие методы как можно убрать эту проблему, прошу написать способ в комментариях. Возможно ваш способ поможет другим. Всем добра!
https://abc-import. ru/programmnoe-obespechenie/5934-kod-iskljuchenija-0xc0000005-oshibka-pri-zapuske-prilozhenija-0xc0000005/
https://okdk. ru/kak-ispravit-oshibku-pitaniya-yadra-windows-10-za-5-prostyh-shagov/
https://pk-sovety. ru/oshibka-pri-zapuske-prilozheniya-0xc0000005-kak-ispravit/