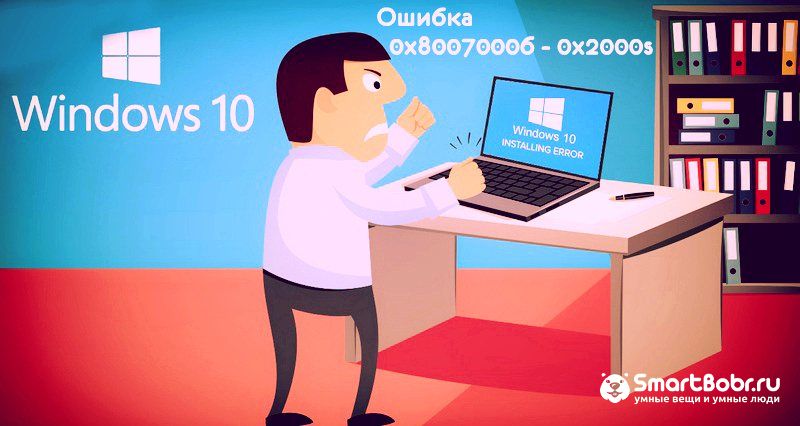Коды ошибок Windows 10 — что значат и как исправить

Читайте в статье, что значат коды ошибок Windows 10. Найдете полное описание проблем, инструкцию как исправить при установке, загрузке или после обновления.
Windows 10 – это наиболее продуманная и быстрая операционная система от Майкрософт. Однако, несмотря на большое количество служб контроля и автоматического устранения неполадок, пользователи время от времени сталкиваются с появлением ошибок.
Рассмотрим, какие коды ошибок Windows 10 встречаются чаще всего и как их решить простому пользователю.
Все неполадки условно разделяют на несколько категорий:
Windows 10 является новой ОС, ошибки в которой еще недостаточно хорошо исследованы разработчиками, поэтому рассмотрим все причины и способы решения неполадок.
Базовые ошибки системы
С описанными в этом разделе неполадками пользователи сталкиваются еще до установки и начала использования Виндовс 10. Как правило, проблемы с переходом на новую ОС возникают у пользователей Windows 7. Это объясняется тем, что в Майкрософт отменили полную поддержку семерки и теперь установка новых компонентов десятой версии может привести к возникновению системных ошибок.
Коды ошибок, которые возникают при установке

Провялятся баг установки может одним из следующих образов:
Код ошибки 0xC19000101
Если на экране появился код ошибки при установке Windows 10 0xC19000101, отмените процесс инсталляции и освободите место на жестком диске. Для нормальной работы ОС требуется как минимум 20 ГБ свободного места на накопителе. Также, советуем открыть поле «Советы по устранению неполадок». В новом окне система предложит наиболее вероятные способы решения возникшего бага.
Кодs ошибки Windows 10 C1900101-20004 и C1900101-20017
В случае возникновения кода C1900101-20004 необходимо отключить кабель SATA, а при C1900101-20017 – зайдите в БИОС и отключите ядра, оставив рабочими только 1-2 из них. После успешной установки системы работу отключенных компонентов нужно вернуть.
Код 0x80072f76 0x20017
При возникновении в Windows 10 кода ошибки 0x80072f76 0x20017, необходимо создать загрузочную флешку или диск и уже с помощью носителя установить ОС. Таким образом, будет запущена «чистая установка» Виндовс. Также, вы можете попробовать повторно установить систему после выполнения указанных ниже действий.

0x80072f76 — исправляйте MediaCreationTool
В Windows 10 код ошибки 0x80072f76 означает, что возникли проблемы в работе утилиты MediaCreationTool, которая отвечает за скачивание и установку десятки с сервера Майкрософт. Следуйте инструкции:

Теперь повторно запустите утилиту MediaCreationTool и начните установку Виндовс 10. Все будет работать в нормальном режиме, и ошибка больше не появится.
Ошибки при активации Windows 10
Как известно, для установки Виндовс 10 достаточно скачать ISO-образ на сайте Майкрософт. Это бесплатно и запустить инсталляцию может любой пользователь. Главное, чтобы совпадали сборки старой и новой ОС и ваш компьютер имел минимальные технические характеристики.
Для начала нормальной работы с установленной десяткой её нужно активировать. Пользователи, купившие диск с системой, могут сделать это еще на этапе установки. В таких случаях ошибка активации возникает крайне редко и решается простым перезапуском инсталлятора.
Если же вы решили сначала инсталлировать ОС, а потом уже в настройках ввести ключ активации, есть большая вероятность столкнуться с неполадкой.
Распространенные коды ошибок активации Windows 10 и способы их решения:
Коды ошибок при обновлении Виндовс 10

Обновления системы Windows 10 приходят регулярно. Обычные пакеты безопасности устанавливаются через каждые несколько дней и часто их инсталляция происходит в фоновом режиме.
Примерно через каждые несколько месяцев разработчики Microsoft выпускают более серьёзные апдейты, которые требуют полной перезагрузки системы, а их установка может занимать даже несколько часов.
Коды ошибок при обновлении Windows 10 отображаются в окне Центра уведомлений. Так как система обновляется «по воздуху», для устранения неполадок достаточно проверить соединение с интернетом или перезагрузить компьютер и попытаться подключиться к Wi-Fi с быстрым поддержкой быстрого соединения.
0х800F0922
Этот код говорит о том, что в системе недостаточное количество памяти на жестком диске для установки обновления. Почистите память и только после этого повторно устанавливайте обновления.
Также, появление ошибок при обновлении может свидетельствовать о их несовместимости с техническим характеристиками вашего ПК.
0x80070002
Код ошибки 0x80070002 в Windows 10 означает, что на компьютере неправильно выставлена дата или Центр обновлений работает некорректно. Для начала убедитесь, что время выставлено верно. Затем следуйте инструкции:
Синий экран смерти (BSoD)

Синий экран смерти (или BSoD) – это самая серьёзная ошибка всех версий ОС Windows. Цвет экрана может быть как синим (в 95% случаев), так и красным.
Синий цвет указывает на программную причину неполадки. Система не смогла справиться с нагрузкой или не был найден способ устранения бага, поэтому появляется BSoD. Он блокирует сеанс, е сохраняет данные и автоматически перезапускает компьютер.
Распространенные причины появления BSoD:
Красный экран смерти
Красный экран смерти обозначает что нарушена работа аппаратных компонентов ПК. Если красный экран появляется через несколько минут после каждого включения ОС. Единственное, что вы можете сделать – обратиться в сервисный центр для проведения ремонта.
В десятой версии Виндовс стало гораздо удобнее взаимодействовать с BSoD. В окне появилось более-менее нормальное описание для возникшей ошибки, и пользователи могут просканировать QR-код, который перенаправит их на страничку с детальными указаниями для решения проблемы.
Универсальный способ устранения экрана смерти:


Другие ошибки в работе ОС
Рассмотрим распространенные типы неполадок, которые могу появляться при работе с ОС Windows 10.
Неполадки с USB
Часто при подключении любого устройства через USB (флешки или кабеля) появляется ошибка с кодом 43 Windows 10. Она указывает на то, что материнская плата не может подключиться к устройству.
Проблема имеет аппаратных характер и используемый разъем следует починить или заменить. Попробуйте подключить устройство к другому порту USB на вашем компьютере.

Не исключён и единовременный программный сбой. Для его устранения вы можете попробовать выполнить такие действия:

Код 0x8004005
Сразу после установки Виндовс 10 в системе может возникать ошибка с кодом 0х8004005. При этом, появляются проблемы в работе сетевого оборудования. Часто подключение к интернету пропадает, но появляется после перезагрузки ПК и снова исчезает через 5-10 минут.
Для устранения этой неполадки разработчики выпустили специальный пакет обновлений 0x80KB3081424. Если в данный момент на компьютере есть соединение с сетью, запустите работу Центра обновлений и пакет будет установлен автоматически.
В случае, если подключение не работает, загрузите нужный пакет с сайта Майкрософт на другой ПК и скиньте файл на свой компьютер. Выполните установку и перезапустите ОС.

Теперь вы знаете, как устранить распространенные коды ошибок в Windows 10. Делитесь в комментариях, с какими багами и неполадками сталкивались вы и как смогли их решить.
Код ошибки 0x80004005: что это такое и как это исправить
Это ошибка, которая может появляться как самостоятельно, так и вместе с другими ошибками. Выглядит обычно таким образом: “Error Code 080004005. Unspecified error”. Но все они легко решаются.
Почему появляется данное сообщение?
Код ошибок 0x80004005 обычно происходит при доступе к общим папкам или дискам, при использовании определенных программ или при установке обновлений. Вот наиболее распространенные причины кода ошибок 0x80004005:
Компания Microsoft по-прежнему не решила многочисленные проблемы с глобальными обновлениями «Виндовс». Пользователи компьютеров часто встречают ошибку:
Это может быть связано с рядом причин, наиболее распространенными из них являются следующие:
К счастью, есть способы решения для каждого из этих сценариев.
Способ исправления проблем с активацией
Первое, что мы должны сделать – это убедиться в активации операционной системы. Для исправления ошибки 0x80004005 необходимо открыть меню «Пуск», а затем выбрать «Парраметры». В открывшемся окне выбираем пункт «Обновление и безопасность» и в появившемся списке слева нажимаем на «Устранение неполадок». Таким образом мы открыли еще одну вкладку, в которой необходимо запустить диагностику и устранить неполадку «Центра обновления». В большинстве случаев все проблемы будут решены в автоматическом режиме.
Способ исправления проблем с поврежденными файлами
Достаточно часто случается, что поврежден системный файл opencl. dll, из-за которого возникает сообщение “Error Code 0x80004005. Unspecified error“. Для проверки целостности и устранения проблемы вы можете воспользоваться одним из встроенных в Windows 10 инструментов: SFC (система проверки файлов) или DISM (обслуживание и управление образами обновления).
Также можно попробовать полностью очистить директорию загрузки файлов обновления. Для этого запустите файловый менеджер и перейдите в папку «C:WindowsSoftwareDistributionDownload». После чего удалите все файлы и другие папки, которые увидите. Это заставит Windows 10 загрузить все файлы обновления заново.
Ошибка при попытке доступа к общим папкам и дискам
Если код 0x80004005 появляется при попытке доступа к общим папкам и дискам, то проблема может быть в реестре или в наличии скрытых виртуальных сетевых адаптеров.
Способ исправления ошибки 0x 80004005 в реестре

В обоих случаях ставим значение «1», и не забудьте нажать «ОК». Возможно, потребуется перезагрузка компьютера.
Внимание! Не удаляйте и не меняйте ничего в реестре, если вы не знаете, что делаете.
Способ исправления лишних виртуальных сетевых устройств
Нажмите кнопки «Windows» + R и введите hdwwiz. cpl. Так вы быстро попадете в диспетчер устройств. Нажмите «Вид» в меню и выберите «Показать скрытые устройства». Просмотрите список сетевых адаптеров. Если вы увидели устройство под названием Microsoft 6to4, то они, вероятнее всего, и стали причиной ошибки 80004005. Их надо удалить.
После этого перезагрузите компьютер и проверьте результат.
«E-FAIL 0x80004005» в VirtualBox
Появление 0x80004005 на VirtualBox обычно связана с ключом реестра.
Способ исправления
Нажмите кнопки «Windows» + R. В появившемся окне введите regedit для открытия редактора реестра. Перейдите к следующему пути реестра:
Если сообщение с надписью 80004005 по-прежнему появляется, то:
Вывод
Любая неисправность в работе Windows 10 поддается лечению. Но самый верный, а для многих единственный, способ исправить ошибку 0x 80004005 – это чистая установка «Виндовс 10». При этом удалятся все сохраненные данные, установленные приложения и ошибки.
Ошибка «разрушительный сбой 0х8000FFFF» на Windows, как исправить?
Знаменитый «синий экран» стал такой же неотъемлемой частью Windows, как и легендарная кнопка «Пуск». Вот только наступление такого события становится проблемой. На синем фоне белыми буквами написана техническая информация, которая, теоретически, поможет установить причину проблемы. Но это будет уже потом, после принудительной перезагрузки с потерей данных и открытых документов.
Коды ошибки могут свидетельствовать о проблемах как в аппаратной части, так и в программной. Удивительно, но порой сама компания Microsoft выпускает продукты, способные стать причиной критического сбоя ее же операционной системы.
В Windows 10 код ошибки 0x8000ffff напрямую связан с Центром обновления. Она также говорит о том, что есть проблемы с функционированием фирменного магазина приложений Microsoft Store. Возникает синий экран или уведомление с таким кодом ошибки зачастую после обновления Windows 10 и попытки установить приложение из Microsoft Store.
Тем не менее ошибка это не настолько критичная, чтобы парализовать работу компьютера и потребовать перестановки всей системы. Есть несколько способов ее устранения. Давайте ознакомимся с ними и попытаемся решить проблему с появлением ошибки «разрушительный сбой 0х8000FFFF».
Используйте средство устранения неполадок для исправления ошибки 0х8000FFFF
Далеко не все пользователи знают о том, что в Windows 10 имеется встроенный инструмент устранения неполадок в работе системы. В нем присутствует довольно большой список потенциальных источников проблем. Один из них как раз и относится к Microsoft Store. Для запуска этого инструмента проделайте следующее:
1. Нажмите комбинацию клавиш Windows + I
2. В строке поиска напишите «Устранение неполадок» и запустите предложенное приложение.
3. Проскролив вниз, выберите пункт «Приложения из Магазина Windows». Появится кнопка «Запустить средство устранения неполадок».
4. После нажатия на нее следуйте указанным инструкциям, что может решить проблему с ошибкой 0x8000ffff.
Удалите кэш Microsoft Store для исправления ошибки 0х8000FFFF
Другой способ борьбы с проблемой заключается в очистке кэша Microsoft Store. К сожалению, подобное меню Microsoft не предусмотрела, так что придется руками ввести несколько команд.
1. Нажмите комбинацию Windows + R, чтобы открыть окно «Выполнить».
2. В поле «Открыть» введите команду wsreset. exe и нажмите клавишу ОК.
3. Примерно на 10 секунд появится пустое черное окно, а когда оно исчезнет – запустится Microsoft Store. Если это не сработает, то кэш можно очистить иначе.
Снова нажмите комбинацию Windows + R и откройте окно «Выполнить».
Откроется папка с кэшем магазина. Если внутри есть каталог Cache, то переименуйте его, например, в Cache. old. Затем, даже если папки Cache изначально и не было, создайте новую с этим именем.
Теперь можно запускать средство устранения неполадок, как было описано выше. Это поможет обнаружить и устранить проблему.
Переконфигурируйте или переустановите Microsoft Store для решения проблемы с ошибкой 0х8000FFFF
Для устранения ошибки можно попытаться заново настроить Microsoft Store. Для этого проделайте следующее:
1. В окне поиска меню «Пуск» введите команду Powershell. После ее отображения кликните правой кнопкой мыши и выберите опцию «Запуск от имени администратора».
2. В окне Powershell введите следующую команду:
3. Перезагрузите компьютер.
Иногда переконфигурирование Microsoft Store не помогает в борьбе с ошибкой 0x8000ffff. В таком случае можно попытаться полностью переустановить это приложение. Много времени это не займет. Для этого:
1. В окне поиска меню «Пуск» введите команду Powershell. После ее отображения кликните правой кнопкой мыши и выберите опцию «Запуск от имени администратора».
2. Вставьте в окно следующую команду:
3. Закройте консоль Powershell и перегрузите систему.
Используйте утилиты CHKDSK и SFC для решения проблемы с ошибкой 0х8000FFFF
Системная утилита CHKDSK является отличным инструментом Windows для проверки целостности файловой системы. В ходе работы с определенными ключами эта программа может также и устранять существующие проблемы. Запустить CHKDSK можно из командной строки, утилита имеет в своем арсенале несколько отличных функций.
1. В окне меню поиска введите запрос «Командная строка». Затем кликните по приложению правой кнопкой мыши и выберите опцию «Запуск от имени администратора».
2. В появившемся окне наберите команду chkdsk /r и нажмите клавишу «Ввод». Команда позволит начать сканирование системы на ошибки и будет их исправлять по мере обнаружения.
Если этот инструмент не поможет, то перейдите к следующему – Windows System File Check (SFC). Утилита похожа на предыдущую, но проверяет целостность не всех файлов на диске вообще, а системных самой операционной системы. Перед запуском программы SFC стоит убедиться в ее функциональности.
На данном шаге потребуется служебное средство DISM (Система обслуживания образов развертывания и управления ими). За сложным названием скрывается еще одна интегрированная в операционную систему утилита с широким спектром возможностей. В нашем случае понадобится команда с ключом, гарантирующим корректную работу исправления. В запущенной от имени Администратора командной строке введите следующую команду и нажмите Ввод:
DISM /online /cleanup-image /restorehealth
Дождитесь завершения процесса. Он может занять до 20 минут, но это зависит от скорости работы всей системы. Даже если покажется, что процесс подвис, стоит дождаться его завершения.
После завершения работы утилиты введите в командную строку команду:
и подтвердите выбор нажатием клавиши Ввод.
Удалите системную папку SoftwareDistribution для исправления ошибки 0X8000ffff
Удаление этого каталога может восстановить работоспособность Центра обновления Windows и вместе с тем исправить ошибку «разрушительный сбой 0х8000FFFF». Однако спешить удалять «ненужную» папку не стоит. Все же ее содержимое системе требуется, и без нее возможны некоторые нежелательные эффекты. Например, удаление папки лишит систему истории ее обновлений. При следующей попытке обновить Windows сканирование установленных патчей может занять несколько минут.
1. В окне меню поиска наберите «Командная строка». Затем кликните по приложению правой кнопкой мыши и выберите опцию «Запуск от имени администратора».
2. Введите команду net stop wuauserv для остановки службы обновления системы.
3. Введите команду net stop bits. Она остановит службу фоновой интеллектуальной передачи данных, отвечающей за скачивание обновлений.
4. Запустите Проводник и вставьте в его адресную строку следующий путь:
После перехода в эту папку выделите все вложенные каталоги и файлы, нажав Ctrl + A. Удалите их с помощью нажатия клавиши Delete на клавиатуре.
Если удалить файлы не получается, то надо перегрузить компьютер и повторить этот процесс. После полной очистки каталога SoftwareDistribution систему надо снова перегрузить.
Осуществите проверку Служб Криптографии для устранения ошибки 0х8000FFFF
Эта служба тесно связана с Центром обновления Windows и с Microsoft Store. Если сервис будет некорректно работать или откажется отключенным, то операционная система не сможет обновляться и постоянно будет сыпать сообщениями об ошибках. Одна из них и имеет обозначение 0x8000ffff.
1. В строке меню поиска наберите «services» или «службы» и выберите классическое приложение.
2. В длинном списке найдите «Службы криптографии».
3. Удостоверьтесь, что в настройках типа запуска установлена опция «Автоматически».
4. Если служба отключена, то нажмите кнопку «Запустить».
Устранените возможные проблемы с сетью для решения проблемы с ошибкой 0х8000FFFF
По сообщениям некоторых пользователей ошибка 0x8000ffff может быть связана с неполадками в работе сети. Для устранения этих проблем тоже можно использовать встроенное в Windows 10 средство устранения неполадок.
1. Нажмите комбинацию клавиш Windows + I
2. В строке поиска напишите «Устранение неполадок» и запустите предложенное приложение.
3. Проскролив вниз, выберите пункт «Сетевой адаптер» или «Подключения к Интернету», следуя затем инструкциям на экране.
Если это не поможет, то попробуйте изменить настройки DNS. Переключение на альтернативные сервера иногда помогает решить проблемы с сетью.
1. В строке меню поиска наберите «состояние сети» и выберите соответствующее приложение из Параметров системы.
2. Перейдите на «Настройку параметров адаптера».
3. В списке сетевых адаптеров найдите основной, отвечающий за активное соединение, кликните на него правой кнопкой мыши и выберите Свойства → IP Версии 4 → Свойства.
4. В разделе «Использовать следующие адреса DNS-серверов» введите 1.1.1.1 и 8.8.8.8. Нажмите ОК.
Первый DNS сервер является быстрым и конфиденциальным, тогда как второй – публичный DNS компании Google.
Полный сброс настроек Windows 10, как последняя попытка решить проблему с ошибкой 0х8000FFFF
Если вышеперечисленные способы не помогли, то настала пора переходить к последнему. Сброс настроек Windows 10 уж точно поможет. В ходе этой процедуры системные файлы будут заменены на оригинальные. Теоретически это должно устранить связанные с управлением памятью ошибки. Но при этом большинство важных файлов останется в целости и сохранности.
1. Перейдите в Параметры Windows → Обновление и безопасность → Восстановление. В разделе «Вернуть компьютер в исходное состояние» нажмите клавишу «Начать».
2. На последнем шаге останется выберите одну из опций: «Сохранить мои файлы» или «Удалить все».
После этого начнется перезагрузка, поэтому лучше стоит заранее сделать копии всех важных файлов.
Ошибка с кодом 0x8000FFFF побеждена!
Один из вышеприведенных рецептов или их комбинация должны устранить проблему и вернуть Microsoft Store в работоспособное состояние. Надеемся, что вам не придется прибегать к последнему, наиболее кардинальному способу. К нему стоит обращаться, как к абсолютному и окончательному решению.
https://smartbobr. ru/poleznosti/kody-oshibok-windows-10/
https://fixbin. ru/kod-oshibki-0x80004005/
https://yablyk. com/972509-251253/