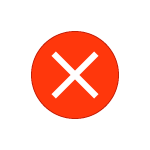Не удается проверить цифровую подпись драйверов (код 52) — Решение
При установке в систему какого-либо аппаратного устройства и соответствующих ему драйверов пользователь может столкнуться с проблемой работы последних, отображающихся в «Диспетчере устройств» с кодом ошибки 52. Данная ошибка связана с отсутствием у данного драйвера соответствующей цифровой подписи, из-за чего ОС Виндовс отказывает ему в поддержке. Ниже я разберу суть данной дисфункции, а также поясню, как исправить ошибку «Не удаётся проверить цифровую подпись» на вашем ПК.

Причины возникновения ошибки с кодом 52
Данная ошибка на каком-либо устройстве в Диспетчере устройств (или в «DxDiag») обычно сообщает пользователю, что Виндовс не смогла проверить цифровую подпись драйвера для данного компонента ПК. По этой причине Виндовс отказывается (или прекращает) работать с данным устройством, и даже может заблокировать возможность установки новых драйверов для проблемного девайса.
С данной ошибкой встречается множество пользователей, особенно часты случаи её появления на Виндовс 7. Указанная ошибка может быть вызвана множеством причин, начинает от инсталляции какого-либо специфического обновления, установки какого-либо некорректного или модифицированного драйвера и других релевантных факторов.

О наличии ошибки 52 обычно сигнализировать восклицательный знак на фоне жёлтого треугольника рядом с каким-либо устройством в «Диспетчере устройств». Переход же во вкладку «Общие» информации о данном устройстве информирует пользователя о наличии ошибки 52, связанной с отсутствием цифровой подписи у его драйвера.
Как исправить «Не удается проверить цифровую подпись драйверов (код 52)»
Специфика способов, позволяющих избавиться от ошибки 52, варьируется в зависимости от устройства, с которым у вас возникает данная проблема. Рассмотрим наиболее популярные и эффективные решения.
Способ №1. Удалите верхние и нижние ЮСБ-фильтры
Первый из данных способов касается решения проблемы 52 связанной с ЮСБ-устройствами. Необходимо удалить две записи реестра, также известные как «UpperFilters» и «LowerFilters», что позволит восстановить полноценный функционал вашей системы. Выполните следующее:
![]()
Способ №2. Деактивируйте проверку целостности
Запустите командную строку с правами админа, и в ней последовательно наберите следующие команды:

Если данные команды не помогли, и ошибка 52 продолжает наблюдаться, тогда вновь запустите командную строку, и там наберите:

Перезагрузите ваш ПК.

Способ №3. Отключите проверку цифровых подписей (для Виндовс 8 и 10)
Этот способ позволит вам инсталлировать драйера для проблемных устройств без проверки их подписи цифровым функционалом ОС Виндовс 8 и 10. Выполните следующее:
Не отжимайте указанную клавишу пока ПК не перезагрузится, и вы не увидите опции меню восстановления (Advanced Recovery Options). В нём выберите «Диагностика», далее «Дополнительные параметры», затем «Параметры загрузки», и здесь кликаем на «Перезагрузить». В открывшемся перечне опций необходимо выбрать опцию №7, просто нажав на соответствующую цифру на клавиатуре.

ОС Виндовс перезагрузится в данном режиме, и вы сможете легко инсталлировать ранее проблемный драйвер.
Способ №4. Удалите драйвера проблемных устройств
Перейдите в «Диспетчер устройств», нажав на Win+R, и набрав там devmgmt. msc. Найдите проблемный драйвер, наведите на него курсор, щёлкните ПКМ, и выберите «Удалить устройство» (или просто «Удалить»). Затем перезагрузите ваш ПК.

Способ №5. Временно отключите проверку цифровой подписи драйверов (паллиативный метод)
Эффективным (но непродолжительным) способом избавиться от ошибки 52 является выбор опции отключения проверки подписи драйверов при загрузке ОС Виндовс. Для этого в начале загрузки ПК быстро жмите на F8, и после того, как появится меню дополнительных параметров загрузки, выберите в самом низу опцию отключения проверки драйверов. Загрузите систему в данном режиме, и проблема с ошибкой 52 временно исчезнет.

Данный вариант имеет паллиативный характер, так как после перезагрузки системы в обычном режиме дисфункция возвратится вновь.
Способ №6. Задействуйте административные шаблоны
Нажмите на Win+R, там наберите gpedit. msc. Перейдите по пути «Конфигурация пользователя», затем «Административные шаблоны», далее «Система» — «Установка драйвера». Справа выбираем опцию «Цифровая подпись драйверов устройств».

Дважды кликаем на ней, и в появившемся окне слева выбираем «Отключено». Нажимаем на «Применить», и перезагружаем наш PC.

Способ №7. Используйте системное восстановление
Если вы не устанавливали недавно в систему каких-либо новых компонентов, тем не менее столкнулись с рассматриваемой в статье дисфункцией, рекомендуется выполнить системное восстановление. Нажмите Win+R, введите там rstrui, после чего нажмите на Enter. Выберите стабильную точку восстановления системы, и осуществите откат на указанное состояние.
Заключение
Возникновение ошибки «Не удаётся проверить цифровую подпись драйверов» может быть вызвано комплексом причин, как аппаратного, так и программного, характера. Рекомендуется воспользоваться всеми перечисленными выше советами, позволяющими решить ошибку 52 на вашем ПК.
Код 52 — цифровая подпись драйвера не проходит проверку! Решение

Во время установки драйвера в Windows вы можете столкнуться с тем, что в диспетчере устройств будет выскакивать ошибка. Если открыть состояние устройства, то там будет сообщение что системе не удается проверить цифровую подпись драйверов, необходимых для данного устройства и «Код 52» с вот таким пояснением: «При последнем изменении оборудования или программного обеспечения могла быть произведена установка неправильно подписанного или поврежденного файла либо вредоносной программы неизвестного происхождения». Я хочу показать Вам как можно решить эту проблему и исправить ошибку с кодом 52 так, чтобы установка драйвера в Windows 10, Windows 11 выполнилась успешно и с правильной цифровой подписью.
Как установить драйвер с правильной цифровой подписью
Итак, если у Вас после установки устройства появляется ошибка код 52 «Не удается проверить цифровую подпись драйверов» — это значит означает, что цифровая подпись устанавливаемого драйвера отсутствует. Ну или подпись повреждена, но это тоже случается, хоть гораздо реже. Что делать?

Самый правильный способ решения — это найти другой драйвер для этого устройства, но уже с нормальной цифровой подписью. Для этого надо зайти на сайт производителя устройства, найти там раздел «Загрузка» или «Поддержка», ввести там модель своего устройства, версию операционной системы. Сайт предоставит имеющиеся версии драйвера, которые можно скачать и поставить.
Внимание! Достаточно часто встречается ситуация, когда на сайте производителя есть версия для предыдущих версий операционной системы, а для Вашей нет. Например, есть для Windows 7, а для Windows 10 или Windows 11 такой нет. Это не страшно, так как в большинстве случаев такой драйвер отлично встанет в режиме совместимости и будет без проблем работать!
Ищем драйвера на сторонних сайтах и Driver-паках
Как подсказывает мне моя практика, не всегда удаётся найти «правильный» драйвер на сайте производителя. Особенно это случается для разных специфичных периферийных устройств от китайских производителей. У них даже если и есть сайт, то что-то на нём найти совсем непросто! Тогда уже приходится искать драйвер на разных сторонних сайтах. В этом случае советую качать файлы сразу с нескольких источников и пробовать подсовывать их системе. Главное при этом не наловить вирусов, иначе вместо решения проблемы с подписью драйвера код 52 придётся полностью переустанавливать Windows. Используйте сайты с хорошей репутацией.

Ещё один отличный драйвер-пак — это Snappy Driver Installer. У него так же есть полная версия 20 с лишним гигабайт и лёгкая лайт-версия для установки драйвера через Интернет.
Отключить цифровую подпись драйверов в Windows 10 и Windows 11
Есть ещё один, крайний способ, который стоит применять только тогда, когда другие не помогли и найти драйвер с правильной цифровой подписью нигде не получается. В этом случае можно вообще отключить цифровую подпись драйверов.
В Windows 10 и более новой Windows 11 отключение цифровой подписи выполняется через групповые политики. Нажимаем комбинацию клавиш Win+R, в окне «Выполнить» вводим команду gpedit. msc и нажимаем клавишу «Enter».

Появится консоль групповых политик, в которой надо зайти в раздел
«Конфигурация пользователя» ⇒ «Административные шаблоны» ⇒ «Система» ⇒ «Установка драйвера» и там открыть параметр «Цифровая подпись драйверов устройств».

Появится окошко с параметрами политики. Здесь надо поставить галочку на значение «Отключено» и ниже, в разделе «Если Windows обнаруживает файл драйвера без цифровой подписи» в списке выбрать значение «Пропустить». Нажимаем на кнопку «ОК».
Дальше перезагружаемся и проверяем установку драйвера. Ошибка цифровой подписи код 52 должна устранится. А уж если и этот способ не помог — пишите в комментариях и будем вместе думать как выйти из сложившейся ситуации.
Решаем проблему с проверкой цифровой подписи драйвера

Иногда при установке абсолютно любого драйвера могут возникнуть проблемы. Одной из них является проблема с проверкой цифровой подписи драйвера. Дело в том, что по умолчанию можно инсталлировать только то ПО, которое имеет подпись. Причем эта подпись должна быть в обязательном порядке проверена компанией Microsoft и иметь соответствующий сертификат. Если такая подпись отсутствует, система просто напросто не позволит инсталлировать такое ПО. В данной статье мы расскажем вам о том, как обойти такое ограничение.
Как установить драйвер без цифровой подписи
В некоторых случаях даже самый проверенный драйвер может оказаться без соответствующей подписи. Но это не значит, что ПО вредоносное или плохое. Чаще всего от проблем с цифровой подписью страдают владельцы Windows 7. В последующих версиях ОС этот вопрос возникает гораздо реже. Выявить проблему с подписью можно по следующим симптомам:
Исправить все описанные выше проблемы и ошибки можно, лишь отключив обязательную проверку наличия цифровой подписи у драйвера. Предлагаем вам несколько способов, которые помогут справиться с этой задачей.
Способ 1: Временное отключение проверки
Для вашего удобства мы разделим этот способ на две части. В первом случаем мы расскажем о том, как применить данный способ, если у вас установлена Windows 7 или ниже. Второй вариант подойдет лишь обладателям Windows 8, 8.1 и 10.
Если у вас Windows 7 или ниже

Если у вас Windows 8, 8.1 или 10
Независимо от того, какая у вас операционная система, этот способ имеет недостатки. После очередной перезагрузки системы, проверка подписей снова запустится. В некоторых случаях это может привести к блокировке работы драйверов, которые были инсталлированы без соответствующих подписей. Если такое произошло, вам следует отключить проверку насовсем. В этом вам помогут дальнейшие способы.
Способ 2: Редактор групповой политики
Этот способ позволит вам отключить проверку подписей навсегда (или до того момента, как вы сами ее активируете). После этого вы сможете спокойно инсталлировать и пользоваться софтом, который не имеет соответствующего сертификата. В любом случае, этот процесс можно обратить и включить проверку подписи обратно. Так что бояться вам нечего. Кроме того, этот способ подойдет владельцам любой ОС.
Способ 3: Командная строка
Этот способ весьма прост в использовании, но имеет свои недостатки, о которых мы расскажем в конце.
Обратим ваше внимание, что этот способ иногда приходится проделывать в безопасном режиме. Как запустить систему в безопасном режиме, вы можете узнать на примере нашего специального урока.
Воспользовавшись одним из предложенных способов, вы избавитесь от проблемы инсталляции сторонних драйверов. Если у вас возникли трудности с выполнением каких-либо действий, пишите об этом в комментариях к статье. Будем совместно решать возникшие трудности.
Мы рады, что смогли помочь Вам в решении проблемы.
Помимо этой статьи, на сайте еще 12074 инструкций.
Добавьте сайт Lumpics. ru в закладки (CTRL+D) и мы точно еще пригодимся вам.
Отблагодарите автора, поделитесь статьей в социальных сетях.
Опишите, что у вас не получилось. Наши специалисты постараются ответить максимально быстро.
https://rusadmin. biz/oshibki/ne-udaetsya-proverit-tsifrovuyu-podpis-drajverov-kod-52-reshenie/
https://set-os. ru/kod-52-czifrovaya-podpis-drajvera-ne-prohodit-proverku-reshenie/
https://lumpics. ru/can-t-verify-digital-signature-of-drivers-what-do/