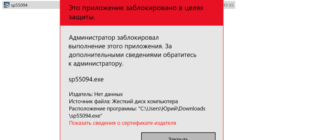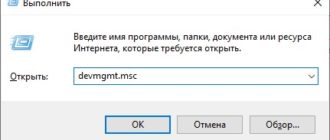Ошибка обновления 0x80072EE2 в Windows 10 [STEP-BY-STEP GUIDE]
Это в основном не позволит вам обновить вашу систему. Эта ошибка может быть вызвана несколькими элементами. В этой статье мы поговорим о том, что вызывает ошибку 0x80072EE2 и как ее можно исправить.
Когда Windows 10 не может подключиться к серверу обновлений, обычно выдается ошибка 0x80072EE2. По сути, если ваша операционная система Windows не получает ответ от сервера обновлений в течение определенного периода времени, вы получите это сообщение об ошибке.
Эта ошибка может быть вызвана плохим интернет-соединением, ваш брандмауэр Windows 10 блокирует ваш доступ к серверу обновлений или, возможно, у вас есть система Windows 10, которая прерывает связь с сервером обновлений.
Как я могу исправить ошибку 0x80072EE2 в Windows 10?
1. Проверьте ваше интернет соединение
Убедитесь, что у вас есть работающее подключение к Интернету. Например, вы можете открыть браузер Internet Explorer/Edge или любой другой браузер, установленный на компьютере с Windows 10, и попытаться получить доступ к веб-сайту.
Примечание. Например, вы можете зайти на сайт www. google. com и посмотреть, правильно ли работает ваше интернет-соединение.
Если ваше интернет-соединение не работает должным образом, я бы предложил позвонить вашему провайдеру интернет-услуг и выяснить, в чем именно заключается проблема.
Часто сталкиваетесь с потерей интернет-соединения в Windows 10? Не волнуйтесь, мы вас обеспечим.
2. Отключите брандмауэр
Говоря об отключении брандмауэра, вы также можете попытаться временно отключить антивирусное и VPN-программное обеспечение. Может быть, это поможет.
Имейте в виду, что ваш антивирус может заблокировать ваше интернет-соединение. Ознакомьтесь с этой статьей, чтобы узнать больше о том, как антивирус блокирует ваше соединение и как его остановить.
Вы не можете открыть панель управления в Windows 10? Посмотрите на это пошаговое руководство, чтобы найти решение.
Знаете ли вы, что ваш брандмауэр может блокировать определенные порты или приложения? Ознакомьтесь с этим руководством, чтобы узнать больше.
3. Белый список серверов Windows Update
4. Запустите средство устранения неполадок Центра обновления Windows.
В Windows 10 имеется ряд средств устранения неполадок, которые позволяют пользователям быстро решать различные проблемы, влияющие на ОС. Все, что вам нужно сделать, это найти подходящее средство устранения неполадок для вас и просто запустить его.
Итак, чтобы исправить ошибку Windows 10 0x80072EE2, перейдите в Настройки> Обновление и безопасность> Устранение неполадок. Выберите средство устранения неполадок Центра обновления Windows, запустите его и следуйте инструкциям на экране, чтобы устранить проблему.

После запуска средства устранения неполадок, попробуйте снова установить проблемные обновления и проверьте, сохраняется ли ошибка. Если вы столкнулись с ошибкой во время запуска средства устранения неполадок, ознакомьтесь с этим полезным руководством.
Если средство устранения неполадок останавливается до завершения процесса, исправьте его с помощью этого полного руководства.
5. Сброс компонентов обновления Windows 10
Проблемы с повреждением Центра обновления Windows также могут вызывать ошибку 0x80072EE2. К счастью, вы можете решить эту проблему, сбросив компоненты Windows 10 Update в командной строке:
Если вы уверены, что ошибка вызвана поврежденными файлами, вы можете попытаться исправить их. В этой удивительной статье мы собрали 11 лучших инструментов, которые помогут вам восстановить поврежденные файлы.
Если у вас возникли проблемы с доступом к командной строке от имени администратора, вам лучше ознакомиться с этим руководством.
6. Запустите сканирование SFC
Сброс компонентов Центра обновления Windows вручную помогает избавиться от проблем с повреждением обновлений. Однако, если некоторые из ваших системных файлов отсутствуют или повреждены, вам нужно использовать другой подход.
Средство проверки системных файлов позволяет сканировать систему и устранять проблемы с повреждением файлов.

Дождитесь завершения процесса сканирования и перезагрузите компьютер. Надеюсь, ошибка 0x80072EE2 теперь в истории.
Команда сканирования теперь остановлена до завершения процесса? Не волнуйтесь, у нас есть простое решение для вас.
Шаги, перечисленные выше, должны помочь вам решить код ошибки 0x80072EE2 и предотвратить его повторение. Напишите нам в разделе комментариев ниже и скажите, сработали ли для вас решения, доступные в этой статье.
Кроме того, оставьте там любые другие вопросы, которые могут у вас возникнуть, и мы обязательно рассмотрим.
How to Fix Error Code 0x80072EE2 in Windows 10
Windows 10 error code 0x80072EE2 usually occurs as a result of a disruption during the upgrade process when users attempt to upgrade their operating system using Windows Update. The disruption may be caused by a loss of Internet connection. Error code 0x80072EE2 may also occur due to problems related to one’s firewall. Common symptoms of this error code include the following:
Solution
 Error Causes
Error Causes
Upgrade error codes like error code 0x80072EE2 usually occur when disruptions or problems related to system files, or third-party apps prevent Windows Update from completing an upgrade. In the case of error code 0x80072EE2, the most likely cause is a bad Internet connection.
Further Information and Manual Repair
Windows 10 error codes are numerous and so are the solutions to fixing these problems. In most cases, Windows users have access to several manual repair solutions depending on the error code present on their device. These manual repair methods are usually easy to implement, with the exception of a few solutions that require technical knowledge and skills. In such cases, you may need to consider using an effective automated tool or you may contact a Windows repair technician to assist you.
In terms of error code 0x80072EE2, however, no technical skills are required. Manual repair solutions for this error code involve checking and troubleshoot network problems if your connection was disrupted. Also, you may need to check your firewall settings and disable it temporarily to verify whether or not your firewall is preventing you from accessing the upgrade. Further details are provided below.
Method One: Verify Internet Connection
There are many ways you can verify your Internet connection but one of the simplest ways is to first open your preferred Internet browser and type the web address of a site you normally visit. Once you are able to access the website, you will know for sure that your connection is not an issue. Simply restart your PC and reattempt the upgrade.
If you are unable to complete the upgrade process, however, this simply means that there is another issue causing error code 0x80072EE2 to occur. Proceed to the next manual repair method. This method may also apply if you were unable to connect to the Internet.
Method Two: Troubleshoot Network Problems
Though you may be able to access a website or open your Internet browser, there may be other issues affecting your network that are causing the error code to occur. To verify for certain whether or not the issue causing error code 0x80072EE2 in Windows 10 is related to your network, troubleshoot your network using the Network Troubleshooter tool found on your PC.
Once the issue has been resolved, it is time to verify if the error code is fixed. Open Windows Update then select the option which enables you to access the latest upgrades to your machine. Wait to see if the error code reoccurs or if you can now access the upgrade to your operating system. If the error code reoccurs, move to the next manual repair method.
Method Three: Disable Firewall Settings
Another issue that may be causing an error code to occur is your firewall. To verify if your firewall is preventing you from accessing the upgrade, disable your firewall. If you are using third-party security software, simply open the security app and check its firewall settings. Select disable or turn off the firewall.
Restart your computer, then open Windows Update to reattempt to upgrade your device. If this proves successful, you will be able to access the upgrade. Error code 0x80072EE2 in Windows 10 will no longer be present.
Method Four: Download an Automated Tool
If you wish to always have at your disposal a utility tool to fix these Windows 10 and other related issues when they do arise, download and install a powerful automated tool.
https://generd. ru/fix/oshibka-obnovleniya-0x80072ee2-v-windows-10-step-by-step-guide/
https://errortools. com/windows/fix-error-code-0x80072ee2-windows-10/