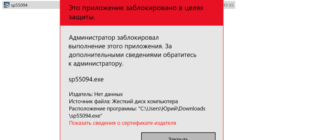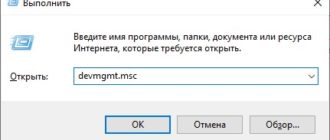Ошибка обновления 0x8024001e в Windows 10 [STEP-BY-STEP GUIDE]
Код ошибки 0x8024001e – это ошибка Центра обновления Windows, которая не позволяет Windows устанавливать обновления системы и обновлять приложения. Эта ошибка может появиться по одной из нескольких причин.
Отсутствие/повреждение файлов DLL или разделов реестра, неполные обновления или заражение вредоносным ПО могут быть причинами этой ошибки.
В этой статье мы рассмотрим несколько шагов по устранению неполадок для устранения сообщения об ошибке 0x8024001e в Windows 10.
Как я могу исправить ошибку обновления 0x8024001e в Windows 10?
Решение 1. Проверьте подключение к Интернету и перезагрузите компьютер
Первая логическая вещь, которую нужно попробовать здесь, это проверить ваше интернет-соединение. Чаще всего проблема 0x8024001e связана с ненадежным подключением к Интернету.
Если у вас проблемы с подключением к Интернету, вам может помочь это краткое руководство. Также обратитесь к вашему поставщику услуг.
Наконец, также убедитесь, что ваши региональные настройки, такие как дата и время, являются правильными. После внесения необходимых изменений перезагрузите компьютер, чтобы убедиться, что ошибка не исчезла. Если это так, перейдите к следующему решению.
Решение 2. Перезапустите Центр обновления Майкрософт
Иногда, когда служба Microsoft Update по какой-либо причине была остановлена, это может привести к коду ошибки 0x8024001e. Просто чтобы быть уверенным, попробуйте перезапустить службу. Следуй этим шагам:
1. Нажмите «Пуск» и введите «Выполнить». Кроме того, вы можете нажать клавиши Windows + R.
2. В диалоговом окне «Выполнить» введите «Services. msc» и нажмите Enter.

3. Перейдите вниз по списку служб, чтобы найти «Центр обновления Windows».
4. Щелкните правой кнопкой мыши Центр обновления Windows и выберите Пуск.

Это перезапустит службу, если она была остановлена. После завершения процесса перезагрузите компьютер, чтобы проверить, сохраняется ли ошибка. Если да, переходите к следующему решению.
Если ваша регистрация в Центре обновления Windows отсутствует или повреждена, выполните следующие простые действия, чтобы исправить это быстро и легко.
Большинство пользователей не знают, что делать, когда ключ Windows перестает работать. Ознакомьтесь с этим руководством и будьте на шаг впереди.
Решение 3 – Восстановить ключ реестра
Иногда поврежденный ключ реестра может привести к коду ошибки 0x8024001e. К счастью, это не так сложно решить. Запуск инструмента автоматического восстановления найдет и исправит поврежденные записи.
Крайне важно, чтобы вы не прерывали этот процесс, пока он продолжается. Следуй этим шагам:
1. Нажмите «Пуск» и введите «Дополнительные параметры запуска».
2. Выберите «Дополнительные параметры запуска» в результатах поиска, и откроется экран общих настроек.
3. В правой части окна вы найдете опцию «Расширенный запуск».
4. Нажмите кнопку «Перезагрузить сейчас», чтобы перезагрузить компьютер в расширенном режиме запуска.

5. Нажмите кнопку «Устранение неполадок» и нажмите «Дополнительные параметры». Следующее окно должно открыться.

6. Нажмите «Автоматический ремонт». Это перезагрузит ваш компьютер. Выберите административную учетную запись, когда будет предложено.
Инструмент автоматического восстановления теперь будет искать и исправлять любые поврежденные записи в реестре. После завершения процесса код ошибки 0x8024001e, скорее всего, будет устранен. Если это не так, переходите к следующему решению.
Нужно больше идей о том, как восстановить поврежденный реестр? Проверьте это руководство, чтобы узнать больше.
Застрял в цикле автоматического восстановления? Не волнуйтесь, мы бросим вам этот удивительный спасательный круг.
Решение 4 – Переименовать папку распространения программного обеспечения
Иногда код ошибки 0x8024001e появляется, когда служба Microsoft Update уже запущена. В этом случае вам придется переименовать папку «Распространение программного обеспечения», чтобы устранить ошибку. Следуй этим шагам:
1. Нажмите «Пуск» и введите «Выполнить». Кроме того, вы можете нажать клавиши Windows + R.
2. В диалоговом окне «Выполнить» введите «Services. msc» и нажмите Enter.

3. Перейдите вниз по списку служб, чтобы найти «Центр обновления Windows».
4. Щелкните правой кнопкой мыши Центр обновления Windows и выберите Стоп.

5. Перейдите к C: (или какой-либо ваш локальный диск)> Windows. Найдите папку «SoftwareDistribution».
6. Щелкните правой кнопкой мыши папку «SoftwareDistribution» и выберите «Rename». Переименуйте папку во что-то вроде «SoftwareDistributionOld».

7. Нажмите Пуск и введите «Выполнить». Кроме того, вы можете нажать клавиши Windows + R.
2. В диалоговом окне «Выполнить» введите «Services. msc» и нажмите Enter.
6.Перейдите вниз по списку служб, чтобы найти «Центр обновления Windows».
4. Щелкните правой кнопкой мыши Центр обновления Windows и выберите Пуск.
После завершения процесса перезагрузите компьютер, чтобы проверить, сохраняется ли ошибка. Если да, переходите к следующему решению.
Для получения дополнительной информации о том, как переименовать папку «Распространение программного обеспечения», ознакомьтесь с этим подробным руководством.
Если вы заинтересованы в том, как удалить папку «Распространение программного обеспечения», мы написали специальное руководство по этому вопросу. Проверьте это.
Не можете переименовать папку распространения программного обеспечения в Windows? Это руководство, безусловно, поможет вам сделать это с легкостью.
Решение 5 – Восстановление системы
Если ничего не помогает, попробуйте использовать функцию восстановления системы, чтобы восстановить состояние компьютера с более ранней даты. Если причина появления кода ошибки 0x8024001e на вашем компьютере вызвана некоторыми недавними изменениями, это должно устранить проблему.
1. Нажмите «Пуск» и введите «Восстановление системы» в поле поиска.
2. Выберите «Восстановление системы» из результатов поиска.
3. В открывшемся окне следуйте инструкциям на экране.

Процесс восстановления системы начнется. После завершения процесса перезагрузите компьютер. Это, скорее всего, исправит ошибку 0x8024001e.
Если вы заинтересованы в получении дополнительной информации о том, как создать точку восстановления и как это вам поможет, ознакомьтесь с этой простой статьей, чтобы узнать все, что вам нужно знать.
Ваше окно поиска Windows отсутствует в Windows 10? Верните его с помощью этой удивительной статьи.
Если восстановление системы не работает, не паникуйте. Проверьте это полезное руководство и исправьте ситуацию еще раз.
Надеюсь, одно из этих решений сработало для вас. Если нет, попробуйте связаться со службой поддержки Microsoft.
Если у вас есть другие предложения или вопросы, не стесняйтесь оставлять их в разделе комментариев ниже, и мы обязательно их рассмотрим.
Как исправить ошибку Windows 10 с кодом 0x8024001e
Код ошибки 0x8024001e чаще всего связан с установкой приложений из магазина Windows, хотя версии ошибки присутствовали в нескольких версиях операционной системы Windows. На самом базовом уровне ошибка говорит о том, что программа не была установлена, даже после завершения работы мастера установки.
Общие симптомы включают в себя:
Решения для кода ошибки 0x8024001e несколько сложны, поэтому рекомендуется связаться со специалистом по ремонту компьютеров, если вы не уверены в своей способности выполнить следующие шаги для завершения. Тем не менее, большинство пользователей должны иметь возможность следовать приведенным ниже инструкциям и достичь желаемых результатов.
Решения
 Причины ошибок
Причины ошибок
Существует несколько причин, которые могут привести к появлению кода ошибки 0x8024001e. В некоторых случаях проблема может быть связана с посторонними данными, оставленными в кэше приложения. В других случаях для устранения проблемы могут потребоваться ручные перезагрузки отдельных процессов. И последнее, но не менее важное: нерешенные обновления могут привести к тому, что код ошибки 0x8024001e вызовет проблемы с загруженными и установленными приложениями из Магазина Windows.
Дополнительная информация и ручной ремонт
Существует три основных метода для устранения появления кода ошибки 0x8024001e. Они должны работать для всех пользователей, независимо от конкретной причины их машины. Приведенные ниже методы требуют некоторых дополнительных навыков работы с компьютерами, поэтому обязательно обратитесь к специалисту по ремонту Windows, если у вас возникли проблемы, следуя приведенным ниже инструкциям.
Вот основные способы исправить код ошибки 0x8024001e в Windows 10:
Метод первый: очистить кеш приложения и использовать параметры опытного пользователя
Во многих случаях простая очистка кэша приложения может устранить ошибки, возникающие при загрузке, установке или обновлении любых приложений, поступивших из магазина Windows. Этот метод не всегда идеально решает проблему, но это шаг, который всегда следует делать раньше других.
Затем откройте параметры опытного пользователя, нажав одновременно клавишу Windows и клавишу X. Выберите «Командная строка (Администратор)» из появившихся вариантов. Затем введите команды в командной строке, по одной:
Перезагрузите компьютер после внесения этих изменений, чтобы все изменения вступили в силу. После этого вы сможете получить доступ к нужным программам и приложениям.
Метод второй: запустите инструменты восстановления реестра
После завершения этого процесса всегда полезно перезагрузить компьютер, чтобы применить все внесенные изменения. Повторите попытку установить или запустить программу, о которой идет речь, это сделано.
Метод третий: запускайте обновления Windows по мере необходимости
Наконец, откройте инструменты Центра обновления Windows, чтобы проверить, нужно ли обновлять какие-либо из ваших программ или нужно обновить операционную систему. Установите каждое из обновлений, перезагрузив компьютер после завершения всего процесса, чтобы они могли полностью вступить в силу на вашем компьютере. Вы должны быть в состоянии запустить программы, которые вызвали проблемы, как только это будет завершено.
Важно регулярно обновлять свою систему и обновления программ, чтобы избежать будущих ошибок при установке и загрузке из магазина Windows.
В большинстве случаев выполнение описанных выше шагов должно позволить вам использовать приложения, загруженные из магазина Windows, без повторного создания сообщения об ошибке с кодом 0x8024001e. Если проблема не устранена или вы не смогли выполнить перечисленные выше действия для исправления ошибки, рекомендуется обратиться к квалифицированному специалисту, имеющему опыт работы с ошибками Windows 10.
Метод четвертый: использовать автоматический инструмент
Если вы хотите всегда иметь в своем распоряжении утилиту для исправления этих Windows 10 и других связанных с ними проблем, когда они возникают, Загрузить и установить мощный автоматизированный инструмент.
Ошибка обновления 0x8024001e на Windows 10 [STEP-BY-STEP GUIDE]
Код ошибки 0x8024001e это Windows Обновление ошибки ограничения Windows от установки системных обновлений и обновления приложений. Эта ошибка может появиться по одной из нескольких причин.
Отсутствие / повреждение DLL-файлов или разделов реестра, неполные обновления или заражение вредоносным ПО могут быть причинами этой ошибки.
В этой статье мы обсудим некоторые шаги по устранению неполадок для устранения сообщения об ошибке 0x8024001e в Windows 10)
Как я могу исправить ошибку обновления 0x8024001e в Windows 10?
Решение 1. Проверьте подключение к Интернету и перезагрузите компьютер
Первое, что вы должны попробовать здесь, это проверить подключение к интернету. В большинстве случаев ошибка 0x8024001e связана с ненадежным подключением к Интернету.
Если у вас проблемы с подключением к Интернету, это краткое руководство может вам помочь. Также обратитесь к вашему поставщику услуг.
Наконец, также убедитесь, что ваши региональные настройки, такие как дата и время, являются правильными. После того, как вы внесли необходимые изменения, перезагрузите компьютер, чтобы увидеть, сохраняется ли ошибка. Если это так, перейдите к следующему решению.
Решение 2 – Исправить или заменить отсутствующие файлы DLL
Для этого мы можем использовать автоматизированный инструмент. RestoroНапример, он сканирует компьютер, проверяет результаты с помощью известных DLL-файлов и их содержимого, а в случае обнаружения несоответствия или отсутствия файла восстанавливает его.
Решение 3. Перезапустите Центр обновления Майкрософт
Иногда, когда служба обновления Microsoft по какой-либо причине остановлена, это может привести к появлению кода ошибки 0x8024001e. Просто чтобы быть в безопасности, попробуйте перезапустить службу. Следуй этим шагам:
1. Нажмите Пуск и введите «Выполнить». Кроме того, вы можете нажать Windows + R клавиши
2. В диалоговом окне «Выполнить» введите «Services. msc» и нажмите Enter.
3. Прокрутите вниз список услуг, чтобы найти «Windows Обновлять".
4. Щелкните правой кнопкой мыши на Windows Обновите и выберите Пуск.
Это перезапустит службу, если она остановилась. После завершения процесса перезагрузите компьютер, чтобы проверить, сохраняется ли ошибка. Если это так, перейдите к следующему решению.
если ты Windows Обновление реестра службы отсутствует или поврежден, выполните следующие простые действия, чтобы исправить это быстро и легко.
Большинство пользователей не знают, что делать, когда Windows Ключ перестает работать. Проверьте это руководство и оставайтесь на шаг впереди.
Решение 4 – Восстановить раздел реестра
Иногда поврежденный ключ реестра может генерировать код ошибки 0x8024001e. К счастью, это не так сложно решить. Запустив инструмент автоматического восстановления, вы найдете и восстановите поврежденные записи.
Крайне важно, чтобы вы не прерывали этот процесс, пока он идет. Следуй этим шагам:
1. Нажмите Пуск и введите «Дополнительные параметры запуска».
2. Выберите «Дополнительные параметры запуска» в результатах поиска, и откроется экран общих настроек.
3. В правой части окна вы найдете опцию «Расширенный запуск».
4. Нажмите кнопку «Перезагрузить сейчас», чтобы перезагрузить компьютер в расширенном режиме запуска.
5. Нажмите кнопку «Устранение неполадок» и нажмите «Дополнительные параметры». Следующее окно должно открыться.

6. Нажмите «Автоматический ремонт». Это перезагрузит ваш компьютер. Выберите административную учетную запись, когда будет предложено.
Инструмент автоматического восстановления теперь будет искать и восстанавливать любые поврежденные записи реестра. После завершения процесса код ошибки 0x8024001e, вероятно, будет устранен. Если нет, перейдите к следующему решению.
Нужно больше идей о том, как восстановить поврежденный реестр? Смотрите это руководство для получения дополнительной информации.
Застрял в петле ремонта авто? Не волнуйтесь, мы запустим эту невероятную линию жизни для вас.
Решение 5 – Переименуйте папку распространения программного обеспечения
Иногда код ошибки 0x8024001e появляется, когда служба Microsoft Update уже запущена. Если это так, вам нужно переименовать папку «Распространение программного обеспечения», чтобы устранить ошибку. Следуй этим шагам:
1. Нажмите Пуск и введите «Выполнить». Кроме того, вы можете нажать Windows + R клавиши
2. В диалоговом окне «Выполнить» введите «Services. msc» и нажмите Enter.
3. Прокрутите вниз список услуг, чтобы найти «Windows Обновлять".
4. Щелкните правой кнопкой мыши на Windows Обновите и выберите Стоп.
5. Перейдите к C: (или каков ваш локальный диск)> Windows, Найдите папку «Распространение программного обеспечения».
6. Щелкните правой кнопкой мыши папку «Распространение программного обеспечения» и выберите «Переименовать». Переименуйте папку во что-то вроде «SoftwareDistributionOld».
7. Нажмите Пуск и введите «Выполнить». Кроме того, вы можете нажать Windows + R клавиши
2. В диалоговом окне «Выполнить» введите «Services. msc» и нажмите Enter.
6. Прокрутите вниз список услуг, чтобы найти «Windows Обновлять".
4. Щелкните правой кнопкой мыши на Windows Обновите и выберите Пуск.
После завершения процесса перезагрузите компьютер, чтобы проверить, сохраняется ли ошибка. Если это так, перейдите к следующему решению.
Для получения дополнительной информации о переименовании папки Software Distribution см. Это подробное руководство.
Если вы заинтересованы в том, как удалить папку Software Distribution, мы написали специальное руководство по этому поводу. Проверь это
Решение 6 – Восстановление системы
Если ничего не помогло, попробуйте использовать Восстановление системы, чтобы восстановить состояние компьютера с более ранней даты. Если причина ошибки 0x8024001e, которая появляется на вашем компьютере, связана с некоторыми недавними изменениями, это должно решить проблему.
1. Нажмите Пуск и введите «Восстановление системы» в поле поиска.
2. Выберите «Восстановление системы» из результатов поиска.
3. В открывшемся окне следуйте инструкциям на экране.

Процесс восстановления системы начнется сейчас. После завершения процесса перезагрузите компьютер. Это, вероятно, исправит ошибку 0x8024001e.
Если вы хотите узнать больше о том, как создать точку восстановления и как она может вам помочь, взгляните на эту простую статью, чтобы узнать все, что вам нужно знать.
ваш Windows окно поиска отсутствует в Windows 10? Верните его с помощью этой удивительной статьи.
Если восстановление системы не работает, не паникуйте. Проверьте это полезное руководство и исправьте вещи еще раз.
Надеюсь, одно из этих решений сработало для вас. Если не пытаетесь связаться Поддержка Microsoft,
Если у вас есть другие предложения или вопросы, не стесняйтесь оставлять их в разделе комментариев ниже, и мы обязательно их рассмотрим.
редактор Note: Этот пост был первоначально опубликован в октябре 2017 года и с тех пор был обновлен и обновлен в мае 2020 года для обеспечения свежести, точности и полноты.
https://generd. ru/fix/oshibka-obnovleniya-0x8024001e-v-windows-10-step-by-step-guide/
https://errortools. com/ru/windows/fix-windows-10-error-code-0x8024001e/
https://tehnografi. com/%D0%BE%D1%88%D0%B8%D0%B1%D0%BA%D0%B0-%D0%BE%D0%B1%D0%BD%D0%BE%D0%B2%D0%BB%D0%B5%D0%BD%D0%B8%D1%8F-0x8024001e-%D0%BD%D0%B0-windows-10-step-by-step-guide/