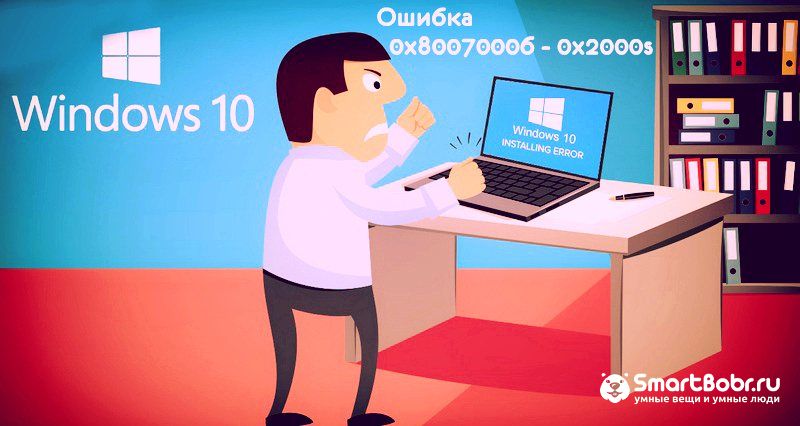Отсутствует msvcp110.dll? Расскажу что за ошибка и как исправить!
Доброго времени суток! Идеей написания данной заметки стал вопрос поступивший через форму обратной связи, некий клич о помощи от Дмитрия, вопрос звучал так: msvcp110.dll что это за ошибка как исправить? Автор письма спрашивает: «Доброго дня, Алексей! Подскажите пожалуйста, у меня на компьютере установлено две игры — Battlefield 4 и Need For Speed Rivals, до сегодняшнего дня все запускалось отлично. Решил поиграть, пытаюсь запустить Battlefield 4, система выдает ошибку, якобы запуск программы не возможен, на Вашем компьютере отсутствует msvcr110.dll. Думаю, хорошо, поиграю в Жажду скорости, пытаюсь запустить игрушку, аналогичная ошибка. Подскажите что делать, как быть в такой ситуации?»
С удовольствием расскажу как побороть проблему самостоятельно. Расскажу два проверенных способа по устранению такой ошибки, а также почему она возникает.
Я уже описал некоторые варианты решения с другими файлами подобного типа, и все они по похожи, по причинам возникновения и по вариантам исправления. Одна из последних моих заметок про схожий файл, про ошибку msvcr110.dll, из той же серии и того же пакета от Майкрософт.
Давайте разбираться, что куда и зачем.
Что за ошибка msvcp110.dll
Msvcp110 это dll файл, входящий в состав разработанного Microsoft пакета Visual C++ 2012, как я уже говорил ранее. Если вы видите на экране текст: «запуск программы невозможен, так как на компьютере отсутствует msvcp110.dll», значит виндовс не смогла найти его и не в состоянии обеспечить нормальную работу установленного ПО.
Преимущественно, ошибка msvcp110 встречается геймерам, но с ней могут столкнуться и другие пользователи. В частности, она может появляться, при запуске 32 bit и 64 bit программ разработки Adobe Systems Inс, после обновления пакета Creative Cloud.
Сам по себе файл msvcp110 принадлежит пакету Visual C++ 2012. Который и является виновником проблемы.

В основном ошибка такого характера появляется если файл или отсутствует на компьютере или поврежден. Иногда пользователь собственноручно удаляет файл, не ведая об этом. А происходит это все потому что, некоторые игры и программы написанные на языке Visual Studio могут как при установке, так и при удалении софта удалить и распространяемый пакет Microsoft Visual C++. Но это не панацея, и это решаемо, как и любая другая ошибка на ПК.
Зная, что это за файл, можем переходить ко второй части вопроса, и разобраться как исправить ошибку msvcr110.dll.
Как исправить ошибку msvcp110.dll
Есть два пути решения проблемы, если вы получили уведомление, что на компьютере отсутствует файл msvcp100.dll:
Рассмотрим оба метода более подробно.
Устанавливаем Пакет Visual C++ 2012
Сперва стоит убедиться, что пакет действительно не установлен.
Перейдите в Панель Управления > Установка удаление программ. Ищите в списке C++ 2012, если вы найдете его в списке программ, запустите переустановку в режиме исправления. Восстановление первоначального состояния, в ряде случаев полностью решает проблему с msvcp110.
Могу предложить универсальный способ победить эту ошибку, скачать с нашего сайта и установить все пакеты microsoft visual c++ одним файлом. Данная сборка самостоятельно удалит и заново установит Visual C++ и зарегистрирует в системе, даже если они у Вас были установлены:
Если же в списке распространяемый пакет Visual C++ 2012 отсутствует, значит его нужно скачать и установить. Загрузить этот свободно распространяемый пакет можно бесплатно с официального сайта Майкрософт.

На странице загрузки вы найдете три файла с разными индексами, выбираете согласно вашей разрядности системы:
Чтобы правильно выбрать необходимый — проверьте разрядность установленной у вас Windows. Для 32-битной системы скачивать и устанавливать надо только х86, для 64-битной — оба файла. Кроме разрядности, при установке в составе пакета, для msvcp110 также имеет значения версия операционной системы. Для Windows 7 (с установленным SP1) и для Windows 8 (все редакции) вам подойдет сборка 2012 года. Для Windows 10 необходима сборка 2015 года.
vcredist_arm. exe — Предназначен для мобильных устройств, использующих SoC ARM. Для ПК он не нужен;
Для 32-х битных ОС: vcredist_x86.exe
Для 64-х битных ОС: vcredist_x64.exe
Для удобства, чтобы вам не пришлось искать их на сайте Microsoft, приведу прямые ссылки на загрузку:
Загрузка выполняется с официальной страницы, поэтому все файлы можно скачать бесплатно. Установка скачиваемых пакетов проблем не вызовет, поскольку все они имеют стандартное, для исполняемых файлов, расширение ЕХЕ со стандартным принципом установки.
Скачивание и регистрация msvcp110.dll в ручную
Иногда, система продолжает упорно выдавать сообщение, что dll отсутствует. Рассмотрим, как исправить ошибку msvcp110, если путем установки Visual C++ это не удалось. В этом случае потребуется скачать библиотеку msvcp110.dll в виде отдельного файла и провести ее регистрацию в системе. Для Вашего удобства, привожу прямые ссылки где можно скачать msvcp110.dll :
Вы всегда можете найти нужную библиотеку самостоятельно на сайте ru. dll-files. com.
Размещенные по ним файлы msvcp110.dll можно скачивать для Windows 7/8/8.1/10, они же подойдут для XP и Vista. Внимание стоит обращать только на разрядность. Перед установкой, скачанное dll для Windows необходимо предварительно распаковать из архива, выполнив это штатными средствами операционной системы.
Теперь, когда необходимые файлы у вас под рукой, разберемся как установить и куда кидать msvcp110.dll.
Перейдите в каталог Windows на системном диске и скопируете его, в следующие папки:
C:\Windows\System32\ – для 32-битных ПК;
C\Windows\System32\ и C\Windows\SysWOW64 – для 64-битных, с соблюдением разрядности.
Последнее действие, завершающее проделанную работу — регистрация в системе. Клавиатурной комбинацией «Win+R», вызовите консоль «Выполнить» и введите команду по следующему шаблону:
Пример: regsvr32 C:\Windows\System32\msvcp110.dll

Или зарегистрируйте файл, старым добрым способом, через командную строку. Запустите командную строку от имени администратора, в ней пишете:
если система 32Bit — regsvr32 C:\windows\system32\msvcp110.dll
если система 64Bit — regsvr32 C:\windows\SysWOW64\msvcp110.dll

Некоторые игры и после этого могут выдавать сообщение «нет файла». Вам придется дополнительно скопировать dll к ним в папку и провести повторную регистрацию. Для этого, в приведенном шаблоне, после имени диска, укажите получившийся путь.
Перезагрузите компьютер и убедитесь, что все работает как положено.
Как исправить ошибку msvcp110.dll — Подведем итоги
Ознакомившись с данной инструкцией, Вы сможете самостоятельно, без посторонней помощи, устанавливать msvcp110.dll, исправить на своем ПК ошибку подобного характера. Узнали, что можно победить ошибку отсутствие библиотеки двумя способами, через установку или переустановку пакета включающий файл msvcp110, или скачать и установить в систему в ручную.
Надеюсь заметка будет полезна Вам. Свои мнения, замечания, можете оставлять в комментариях. Увидимся в следующих статьях на моем сайте. Удачи!
Справка по ошибкам обновления и установки Windows 10
Существует множество причин, по которым вы можете получить сообщение об ошибке при обновлении или установке Windows 10, но распространенные ошибки можно устранить с помощью нескольких простых шагов, которые можно выполнить самостоятельно. Примечание. После обновления ваше устройство переходит с предыдущей версии Windows, такой как Windows 7 или Windows 8.1, на Windows 10.
Прежде чем искать определенный код ошибки, воспользуйтесь советами в разделе Общие решения. Если они не помогут решить проблему с обновлением или установкой, воспользуйтесь таблицей кодов ошибок в конце этой статьи.
Общие решения
Вот несколько советов, которые помогут вам исправить ошибки обновления и установки:
Отсоедините все ненужные устройства. Это могут быть наушники, принтеры, сканеры, динамики, USB-устройства флэш-памяти и внешние жесткие диски.
Если вы используете ноутбук, подключенный к стыковочному узлу, отстыкуйте его.
Прежде чем пытаться обновить Windows, убедитесь, что на устройстве установлены все важные обновления, в том числе обновления драйверов оборудования.
Чтобы убедиться, что на устройстве установлены все обновления, просмотрите статью Центр обновления Windows: вопросы и ответы.
Используйте Защитник Windows для защиты своего устройства во время обновления — антивирусное программное обеспечение не от Майкрософт может вызывать проблемы с обновлением. Если у вас есть установочный носитель и вся необходимая информация для активации, вы можете переустановить программное обеспечение после обновления.
Чтобы удалить антивирусное приложение, перейдите в раздел Панель управления\Программы\Программы и компоненты. Выберите программу и нажмите Удалить. Нажмите Да для подтверждения.
Устаревшее программное обеспечение может мешать обновлению Windows, поэтому попробуйте удалить старые или ненужные приложения.
Если вы хотите переустановить приложение позже, перед удалением убедитесь, что у вас есть установочный носитель и вся необходимая информация для активации.
Чтобы удалить программное обеспечение, перейдите в раздел Панель управления\Программы\Программы и компоненты. Выберите программу и нажмите Удалить. Нажмите Да для подтверждения.
Чтобы установить Windows 10, необходимо достаточно свободного места на жестком диске.
Затем выберите Компьютер или Этот компьютер и найдите раздел Жесткие диски или Устройства и диски. Системным считается диск, на значке которого есть логотип Microsoft Windows. Количество свободного места будет указано под диском.
Если свободное место на диске заканчивается, ознакомьтесь с советами по освобождению места на диске компьютера.
Ошибки 0xC1900101
Убедитесь, что на вашем устройстве достаточно свободного места. На вашем устройстве требуется не менее 16 ГБ свободного места для обновления 32-разрядной ОС или 20 ГБ для 64-разрядной ОС. Дополнительные сведения можно найти в статье освобождение места на диске в Windows 10.
Запустите Центр обновления Windows несколько раз. Скачайте и установите все доступные обновления в Центре обновления Windows, в том числе обновления программного обеспечения, обновления для оборудования и некоторые сторонние драйверы. Используйте средство устранения неполадок для Windows 10, чтобы устранить ошибки Центра обновления Windows.
Проверьте сторонние драйверы и скачайте все обновления. Сторонние драйверы и инструкции по установке для любого оборудования, которое вы добавили к устройству, можно найти на веб-сайте изготовителя.
Отключите дополнительное оборудование. Удалите все внешние устройства хранения данных и диски, док-станции и другое оборудование, подключенное к устройству, которое не нужно для основных функций.
Удалите программы безопасности сторонних разработчиков. Убедитесь, что вы знаете как переустановить программы, а все необходимые ключи под рукой. Защитник Windows защитит ваше устройство на это время.
Примечание: Чтобы выполнить это действие, у вас должны быть разрешения администратора.
Выполните корректный перезапуск в Windows. Узнайте, как это сделать.
Примечание: Чтобы выполнить это действие, у вас должны быть разрешения администратора.
Другие распространенные ошибки
В таблице ниже перечислены наиболее распространенные ошибки, возникающие при обновлении и установке, а также некоторые действия, которые можно попробовать устранить. Если вы не сможете устранить проблемы с обновлением или установкой Windows 10, обратитесь в службу поддержки Майкрософт.
Что она означает и как ее исправить
Это означает, что возникла проблема с загрузкой и установкой выбранного обновления. Центр обновления Windows повторит попытку позже, при этом вам не потребуется выполнять никаких действий.
Эта ошибка может означать, что на компьютере установлено несовместимое приложение, которое не позволяет завершить процесс обновления. Удалите все несовместимые приложения, а затем попробуйте выполнить обновление снова.
Операция очистки предыдущей попытки установки по-прежнему ожидает завершения, для продолжения обновления требуется перезагрузка системы. Перезагрузите устройство и снова запустите программу установки. Если перезапуск устройства не решил проблему, воспользуйтесь программой очистки диска для удаления временных и системных файлов. Дополнительные сведения см. в разделе Очистка диска в Windows 10.
Файл, необходимый Центру обновления Windows, поврежден или отсутствует. Попробуйте восстановить системные файлы: нажмите кнопку » Пуск » и введите командную строку в поле поиска на панели задач. Выберите из списка результатов Командная строка. В появившемся окне введите DISM. exe /Online /Cleanup-image /Restorehealth и нажмите клавишу ВВОД.
Эта ошибка может означать, что ваш компьютер не соответствует минимальным требованиям к скачиванию или установке обновления до Windows 10. сведения о минимальных требованиях для Windows 10
Это может указывать на то, что драйвер или другое программное обеспечение на компьютере не совместимо с обновлением до Windows 10. Для получения сведений о том, как устранить эту проблему, обратитесь в службу поддержки Майкрософт.
Эта ошибка может означать, что процесс обновления был прерван, поскольку вы случайно перезагрузили компьютер или вышли из системы. Попробуйте снова выполнить обновление и убедитесь, что компьютер подключен к электросети и остается включенным.
Эта ошибка может означать, что вашему компьютеру не удалось подключиться к серверам Центра обновления Windows. Если вы используете VPN для подключения к рабочей сети, отключитесь от сети и выключите программное обеспечение VPN (если применимо), а затем попробуйте снова выполнить обновление.
Эта ошибка также может означать, что в разделе, зарезервированном системой, недостаточно свободного места. Возможно, эту проблему удастся решить, используя стороннее программное обеспечение для увеличения размера раздела, зарезервированного системой.
Ошибка: нам не удалось завершить обновления. Отмена изменений. Не выключайте компьютер.
Ошибка: не удалось настроить обновления Windows. Отмена изменений.
Это общие ошибки, которые могут возникать в случае сбоя обновления Windows. Чтобы выбрать оптимальный способ решения проблемы, необходимо определить конкретный код ошибки.
Код ошибки, вызвавшей сбой обновления, можно найти в журнале обновлений. Найдите обновление, которое не было установлено, запишите код ошибки и обратитесь в службу поддержки Майкрософт.
Просмотр журнала обновлений в Windows 8.1
Откройте веб-узел центра обновления Windows, проведя от правого края экрана (или, если вы используете мышь, наведите указатель мыши на правый нижний угол экрана и перемещая курсор вверх), выберите пункт параметры > изменить параметры ПК > обновление и восстановление> Просмотреть журнал обновлений.
Просмотр журнала обновлений в Windows 7
Нажмите кнопку «Пуск  «. В поле поиска введите обновление, а затем в списке результатов выберите Центр обновления Windows > Просмотреть журнал обновлений.
«. В поле поиска введите обновление, а затем в списке результатов выберите Центр обновления Windows > Просмотреть журнал обновлений.
Ошибка: обновление не применимо к этому компьютеру.
Эта ошибка может означать, что на компьютере не установлены обязательные обновления.
Убедитесь, что на вашем компьютере установлены все важные обновления, прежде чем пытаться выполнить обновление.
Эта ошибка может означать, что на компьютере недостаточно свободного места для установки обновления.
Освободите место на диске и повторите попытку. Советы по освобождению места на диске
Конечный диск, раздел или том не поддерживает указанную операцию с диском.
Убедитесь, что ваш компьютер отвечает минимальным требованиям для установки Windows 10.
Системе не удается найти указанный файл.
Если у вас есть диск или диски, на которых вы не устанавливаете Windows 10, удалите эти диски.
Драйвер вызвал проблему.
Отключите или удалите все сторонние антивирусные или антишпионские программы в системе. Отключите все периферийные устройства, подключенные к системе, за исключением мыши, клавиатуры и дисплея.
Обратитесь к поставщику оборудования за обновленными драйверами устройств.
Программа установки Windows непредвиденно завершена из-за другого процесса, запущенного в фоновом режиме.
Во время загрузки Windows в штатном режиме автоматически запускается несколько приложений и служб, которые потом работают в фоновом режиме. К ним относятся основные системные процессы, антивирусные программы, системные служебные программы и другое ранее установленное ПО. Эти приложения и службы могут создавать помехи при попытке обновления до последней версии Windows 10.
Чтобы определить, мешает ли фоновая программа обновлению, может потребоваться «чистая загрузка». Узнайте, как выполнить чистую загрузку в Windows.
Программа установки Windows непредвиденно завершена из-за другого процесса, запущенного в фоновом режиме.
Удалите антивирусное или антишпионское программное обеспечение и повторите попытку обновления.
Коды ошибок Windows 10 — что значат и как исправить

Windows 10 – это наиболее продуманная и быстрая операционная система от Майкрософт. Однако, несмотря на большое количество служб контроля и автоматического устранения неполадок, пользователи время от времени сталкиваются с появлением ошибок.
Рассмотрим, какие коды ошибок Windows 10 встречаются чаще всего и как их решить простому пользователю.
Все неполадки условно разделяют на несколько категорий:
Windows 10 является новой ОС, ошибки в которой еще недостаточно хорошо исследованы разработчиками, поэтому рассмотрим все причины и способы решения неполадок.
Базовые ошибки системы
С описанными в этом разделе неполадками пользователи сталкиваются еще до установки и начала использования Виндовс 10. Как правило, проблемы с переходом на новую ОС возникают у пользователей Windows 7. Это объясняется тем, что в Майкрософт отменили полную поддержку семерки и теперь установка новых компонентов десятой версии может привести к возникновению системных ошибок.
Коды ошибок, которые возникают при установке

Провялятся баг установки может одним из следующих образов:
Код ошибки 0xC19000101
Если на экране появился код ошибки при установке Windows 10 0xC19000101, отмените процесс инсталляции и освободите место на жестком диске. Для нормальной работы ОС требуется как минимум 20 ГБ свободного места на накопителе. Также, советуем открыть поле «Советы по устранению неполадок». В новом окне система предложит наиболее вероятные способы решения возникшего бага.
Кодs ошибки Windows 10 C1900101-20004 и C1900101-20017
В случае возникновения кода C1900101-20004 необходимо отключить кабель SATA, а при C1900101-20017 – зайдите в БИОС и отключите ядра, оставив рабочими только 1-2 из них. После успешной установки системы работу отключенных компонентов нужно вернуть.
Код 0x80072f76 0x20017
При возникновении в Windows 10 кода ошибки 0x80072f76 0x20017, необходимо создать загрузочную флешку или диск и уже с помощью носителя установить ОС. Таким образом, будет запущена «чистая установка» Виндовс. Также, вы можете попробовать повторно установить систему после выполнения указанных ниже действий.

0x80072f76 — исправляйте MediaCreationTool
В Windows 10 код ошибки 0x80072f76 означает, что возникли проблемы в работе утилиты MediaCreationTool, которая отвечает за скачивание и установку десятки с сервера Майкрософт. Следуйте инструкции:

Теперь повторно запустите утилиту MediaCreationTool и начните установку Виндовс 10. Все будет работать в нормальном режиме, и ошибка больше не появится.
Ошибки при активации Windows 10
Как известно, для установки Виндовс 10 достаточно скачать ISO-образ на сайте Майкрософт. Это бесплатно и запустить инсталляцию может любой пользователь. Главное, чтобы совпадали сборки старой и новой ОС и ваш компьютер имел минимальные технические характеристики.
Для начала нормальной работы с установленной десяткой её нужно активировать. Пользователи, купившие диск с системой, могут сделать это еще на этапе установки. В таких случаях ошибка активации возникает крайне редко и решается простым перезапуском инсталлятора.
Если же вы решили сначала инсталлировать ОС, а потом уже в настройках ввести ключ активации, есть большая вероятность столкнуться с неполадкой.
Распространенные коды ошибок активации Windows 10 и способы их решения:
Коды ошибок при обновлении Виндовс 10

Обновления системы Windows 10 приходят регулярно. Обычные пакеты безопасности устанавливаются через каждые несколько дней и часто их инсталляция происходит в фоновом режиме.
Примерно через каждые несколько месяцев разработчики Microsoft выпускают более серьёзные апдейты, которые требуют полной перезагрузки системы, а их установка может занимать даже несколько часов.
Коды ошибок при обновлении Windows 10 отображаются в окне Центра уведомлений. Так как система обновляется «по воздуху», для устранения неполадок достаточно проверить соединение с интернетом или перезагрузить компьютер и попытаться подключиться к Wi-Fi с быстрым поддержкой быстрого соединения.
0х800F0922
Этот код говорит о том, что в системе недостаточное количество памяти на жестком диске для установки обновления. Почистите память и только после этого повторно устанавливайте обновления.
Также, появление ошибок при обновлении может свидетельствовать о их несовместимости с техническим характеристиками вашего ПК.
0x80070002
Код ошибки 0x80070002 в Windows 10 означает, что на компьютере неправильно выставлена дата или Центр обновлений работает некорректно. Для начала убедитесь, что время выставлено верно. Затем следуйте инструкции:
Синий экран смерти (BSoD)

Синий экран смерти (или BSoD) – это самая серьёзная ошибка всех версий ОС Windows. Цвет экрана может быть как синим (в 95% случаев), так и красным.
Синий цвет указывает на программную причину неполадки. Система не смогла справиться с нагрузкой или не был найден способ устранения бага, поэтому появляется BSoD. Он блокирует сеанс, е сохраняет данные и автоматически перезапускает компьютер.
Распространенные причины появления BSoD:
Красный экран смерти
Красный экран смерти обозначает что нарушена работа аппаратных компонентов ПК. Если красный экран появляется через несколько минут после каждого включения ОС. Единственное, что вы можете сделать – обратиться в сервисный центр для проведения ремонта.
В десятой версии Виндовс стало гораздо удобнее взаимодействовать с BSoD. В окне появилось более-менее нормальное описание для возникшей ошибки, и пользователи могут просканировать QR-код, который перенаправит их на страничку с детальными указаниями для решения проблемы.
Универсальный способ устранения экрана смерти:


Другие ошибки в работе ОС
Рассмотрим распространенные типы неполадок, которые могу появляться при работе с ОС Windows 10.
Неполадки с USB
Часто при подключении любого устройства через USB (флешки или кабеля) появляется ошибка с кодом 43 Windows 10. Она указывает на то, что материнская плата не может подключиться к устройству.
Проблема имеет аппаратных характер и используемый разъем следует починить или заменить. Попробуйте подключить устройство к другому порту USB на вашем компьютере.

Не исключён и единовременный программный сбой. Для его устранения вы можете попробовать выполнить такие действия:

Код 0x8004005
Сразу после установки Виндовс 10 в системе может возникать ошибка с кодом 0х8004005. При этом, появляются проблемы в работе сетевого оборудования. Часто подключение к интернету пропадает, но появляется после перезагрузки ПК и снова исчезает через 5-10 минут.
Для устранения этой неполадки разработчики выпустили специальный пакет обновлений 0x80KB3081424. Если в данный момент на компьютере есть соединение с сетью, запустите работу Центра обновлений и пакет будет установлен автоматически.
В случае, если подключение не работает, загрузите нужный пакет с сайта Майкрософт на другой ПК и скиньте файл на свой компьютер. Выполните установку и перезапустите ОС.

Теперь вы знаете, как устранить распространенные коды ошибок в Windows 10. Делитесь в комментариях, с какими багами и неполадками сталкивались вы и как смогли их решить.
https://www. computer-setup. ru/otsutstvuet-msvcp110-dll-rasskazhu-chto-za-oshibka-i-kak-ispravit
https://support. microsoft. com/ru-ru/windows/%D1%81%D0%BF%D1%80%D0%B0%D0%B2%D0%BA%D0%B0-%D0%BF%D0%BE-%D0%BE%D1%88%D0%B8%D0%B1%D0%BA%D0%B0%D0%BC-%D0%BE%D0%B1%D0%BD%D0%BE%D0%B2%D0%BB%D0%B5%D0%BD%D0%B8%D1%8F-%D0%B8-%D1%83%D1%81%D1%82%D0%B0%D0%BD%D0%BE%D0%B2%D0%BA%D0%B8-windows-10-ea144c24-513d-a60e-40df-31ff78b3158a
https://smartbobr. ru/poleznosti/kody-oshibok-windows-10/