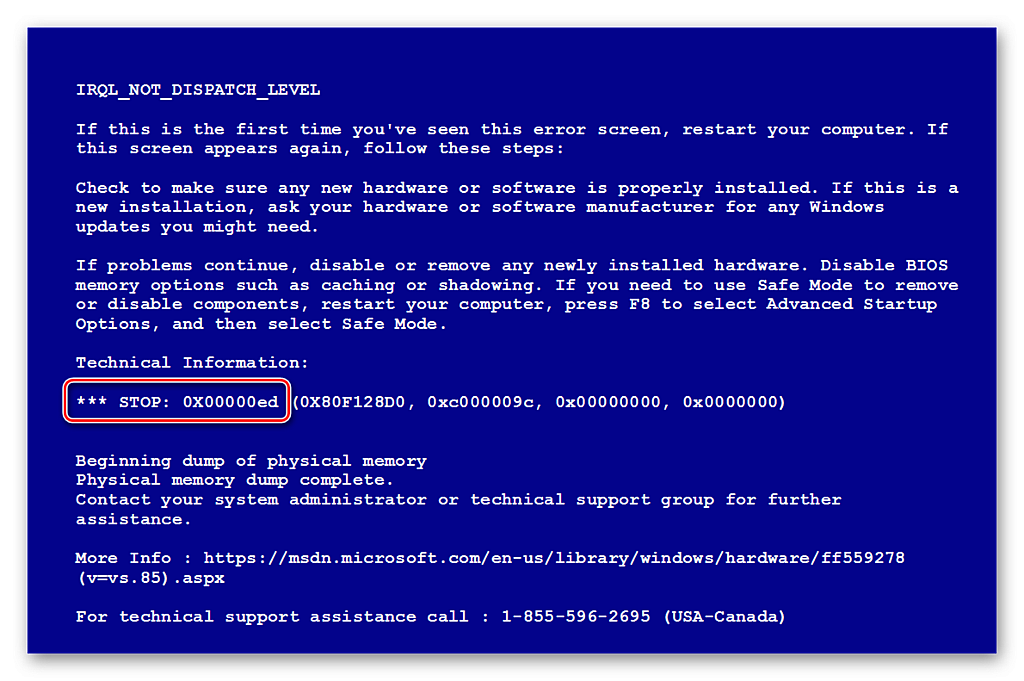Сейчас AutoCAD является самой популярной программой в мире для составления чертежей. Ежедневно ее устанавливают себе на компьютер десятки пользователей. Однако не все могут сразу переходить к взаимодействию с данным софтом. Иногда наблюдаются проблемы с запуском Автокада, что связано с различными факторами. Далее мы хотим продемонстрировать известные методы решения данной проблемы, которые были проверены на работоспособность.
Решаем проблемы с запуском AutoCAD
Существует ряд причин, по которым могут появляться неполадки с запуском. Все они решаются разными способами, поэтому пользователю нужно путем перебора вариантов находить подходящий для него метод. Однако задача будет значительно упрощена, если юзеру известен код ошибки или он ознакомился с появившимся на экране уведомлением, если оно, конечно, присутствует.
Средство определения кода ошибки запуска
При установке AutoCAD пользователь получает на компьютер большое количество дополнительных утилит, которые пригодятся во время взаимодействия с софтом. Сюда входит средство, позволяющее отследить поведение программы и выявить существующие неполадки. Задействовать его можно так:
Если ошибка является известной для используемой утилиты, то она обязательно будет указана в файле. Исходя из этого уже нужно подбирать оптимальное решение. Мы предлагаем ознакомиться со следующими способами, чтобы отыскать подходящий вариант. Когда файл оказался пуст, просто начните искать исправление последовательным выполнением каждого представленного варианта.
Способ 1: Настройка параметров контроля учетных записей
В операционной системе Windows имеется встроенное средство, позволяющее контролировать все вносимые изменения. Оно также исполняет роль защитного механизма, не позволяющего менять какие-либо файлы без ведома администратора. О конфликтах с этим инструментом говорят и разработчики AutoCAD, рекомендуя его отключать, если вдруг возникли какие-то проблемы с работоспособностью софта. Это мы сейчас и сделаем.
При этом убедитесь, что все действия производятся от учетной записи администратора. Если это не так, войдите в систему под этим профилем. Детальнее об этом читайте в другом нашем материале, перейдя по указанной ниже ссылке.
Способ 2: Удаление файла Cascadeinfo. cas
Как известно, в программе AutoCAD проверка лицензирования происходит через интернет. Отвечает за это документ под названием «Cascadeinfo. cas». Он может быть поврежден из-за непредвиденного отключения ПК или каких-то других действий. Это и приводит к проблемам с запуском софта, о чем заявляют даже сами разработчики. Решается данная неполадка банальным удалением этого документа (при следующем запуске приложения он будет успешно восстановлен).
После произведения разобранной операции рекомендуется перезагрузить ПК, а уже потом запускать Автокад.
Способ 3: Удаление содержимого папки FLEXnet и проверка службы
FLEXnet — еще одно средство, связанное с продукцией от компании Autodesk. Оно тоже выполняет функцию проверки лицензии при запуске программного обеспечения. Если проверить лицензию не удалось, на экране появится соответствующее уведомление, означающее, что требуется очистить содержимое директории и проверить службу лицензирования, что происходит так:
Способ 4: Очистка папки Temp
Системная папка Windows под названием «Temp» хранит в себе временные файлы, которые копятся на протяжении всего периода использования ПК. Со временем содержимое этой директории может занять большое количество пространства на жестком диске. Из-за этого AutoCAD иногда просто отказывается запускаться. Исправить эту ситуацию позволит банальная очистка папки. Сделать это можно как самостоятельно, так и с помощью программного обеспечения. Более детальную информацию по данной теме вы найдете в другом нашем материале, перейдя по ссылке ниже.
Способ 5: Установка дополнительных системных библиотек
Способ 6: Настройки для пользователей с ограниченными правами
Этот вариант решения проблемы нацелен только на системных администраторов, которые столкнулись с трудностями запуска AutoCAD на компьютерах у других юзеров локальной сети. В большинстве случаев кооперативная сеть подразумевает использование учетных записей с ограниченными правами. Именно это и приводит к возникновению рассматриваемой неполадки. Разработчики указывают на то, что исправить это можно только путем предоставления прав на такие файлы:
C:\Users\%USERNAME%\AppData\Local\Autodesk\AutoCAD 2015
C:\Users\%USERNAME%\AppData\Roaming\Autodesk\AutoCAD 2015
HKEY_CURRENT_USER\Software\Autodesk\AutoCAD\R20.0\ACAD-E001
HKEY_CURRENT_USER\Software\Autodesk\AutoCAD\R20.0\ACAD-E001:409
После этого следует перезагрузить ПК и повторно попытаться запустить софт.
Способ 7: Переустановка программы
Прибегать к использованию текущего метода стоит только когда приведенные выше варианты не принесли никакого результата. AutoCAD, как и любое другое ПО, мог установиться на ПК не совсем правильно, что и спровоцировало появление проблем с запуском. В таких случаях поможет только банальная переустановка. Однако деинсталлировать софт следует правильно, чтобы точно избавиться от всех остаточных файлов.
С повторной установкой разберется даже начинающий пользователь, однако все же рекомендуем прочитать дополнительное руководство по этой теме, чтобы в точности повторить все действия и не получить те же самые неполадки с запуском.
После того, как вы успешно справились с решением поставленной задачи, можно смело переходить к полноценному использованию Автокада. Начинающим юзерам будет полезно изучить обучающие материалы по этой теме, чтобы максимально быстро вникнуть в рабочий процесс и освоить взаимодействие с основными инструментами и функциями.
Мы рады, что смогли помочь Вам в решении проблемы.
Помимо этой статьи, на сайте еще 12127 инструкций.
Добавьте сайт Lumpics. ru в закладки (CTRL+D) и мы точно еще пригодимся вам.
Отблагодарите автора, поделитесь статьей в социальных сетях.
Опишите, что у вас не получилось. Наши специалисты постараются ответить максимально быстро.
Как установить и активировать Автокад 2012, 2013, 2014, 2020, 2020?
Что собой представляет AutoCAD? Как уже было упомянуто, приложение создано для того, чтобы облегчить работу с созданием разного рода моделей. Это программа, позволяющая создавать, редактировать и демонстрировать 2D и 3D-модели.
Впервые программа «Автокад» появилась в 1982 году. Создавалась она для проецирования двухмерных моделей и чертежей. Изначально в программе были только элементарные объекты (дуги, квадраты, круги и так далее), объединение которых позволяло получать сложные конструкции.
На сегодняшний день «Автокад» (как установить приложение будет рассказано позже) — это полноценный виртуальный редактор чертежей и разного рода моделей. В программе собрано огромное количество разных инструментов, позволяющих без труда моделировать. А в версии AutoCAD 2010 года в приложении появилась возможность параметрического черчения. Этот прием помогает сохранять разнообразные связи между объектами и оставлять без изменения определенные параметры чертежа.
Признаки ошибки 1603
Такие сообщения об ошибках 1603 могут появляться в процессе установки программы, когда запущена программа, связанная с Autodesk Inc. (например, AutoCAD), при запуске или завершении работы Windows, или даже при установке операционной системы Windows. Отслеживание момента появления ошибки 1603 является важной информацией при устранении проблемы.
Как установить Автокад 2012?




Причины ошибки 1603
Ошибки типа Ошибки во время выполнения, такие как «Ошибка 1603», могут быть вызваны целым рядом факторов, поэтому важно устранить каждую из возможных причин, чтобы предотвратить повторение ошибки в будущем.
Ошибки во время выполнения в базе знаний
Пользователь с ограниченными правами доступа
Чтобы проверить, действительно ли проблема кроется в настройке локальной политики, создайте новую учётную запись пользователя или временно присвойте существующей права локального администратора.
Если пользователь удачно запустил программу и остальные компоненты запускаются без каких-либо ошибок, то проблема именно в правах доступа.
Стоит учитывать, что для корректного запуска Автокада и его работы требуется наличие у пользователя доступа к следующим папкам и ключам реестра:
Как исправить ошибку AutoCAD 1603
Ниже описана последовательность действий по устранению ошибок, призванная решить проблемы Ошибка 1603. Данная последовательность приведена в порядке от простого к сложному и от менее затратного по времени к более затратному, поэтому мы настоятельно рекомендуем следовать данной инструкции по порядку, чтобы избежать ненужных затрат времени и усилий.
Пожалуйста, учтите: Нажмите на изображение [
Шаг 1: Восстановить записи реестра, связанные с ошибкой 1603
Редактирование реестра Windows вручную с целью удаления содержащих ошибки ключей Ошибка 1603 не рекомендуется, если вы не являетесь специалистом по обслуживанию ПК. Ошибки, допущенные при редактировании реестра, могут привести к неработоспособности вашего ПК и нанести непоправимый ущерб вашей операционной системе. На самом деле, даже одна запятая, поставленная не в том месте, может воспрепятствовать загрузке компьютера!
В связи с подобным риском мы настоятельно рекомендуем использовать надежные инструменты очистки реестра, такие как WinThruster [Загрузить] (разработанный Microsoft Gold Certified Partner), чтобы просканировать и исправить любые проблемы, связанные с Ошибка 1603. Используя очистку реестра [Загрузить], вы сможете автоматизировать процесс поиска поврежденных записей реестра, ссылок на отсутствующие файлы (например, вызывающих ошибку %%error_name%%) и нерабочих ссылок внутри реестра. Перед каждым сканированием автоматически создается резервная копия, позволяющая отменить любые изменения одним кликом и защищающая вас от возможного повреждения компьютера. Самое приятное, что устранение ошибок реестра [Загрузить] может резко повысить скорость и производительность системы.
Предупреждение: Если вы не являетесь опытным пользователем ПК, мы НЕ рекомендуем редактирование реестра Windows вручную. Некорректное использование Редактора реестра может привести к серьезным проблемам и потребовать переустановки Windows. Мы не гарантируем, что неполадки, являющиеся результатом неправильного использования Редактора реестра, могут быть устранены. Вы пользуетесь Редактором реестра на свой страх и риск.
Как активировать Автокад 2012?
Видео о том, как установить и активировать Автокад 2013
Как установить Автокад 2014?
Программа Автокад 2014 может работать со следующими операционными системами:
Операционную систему WindowsVistaАвтокад 2014 не поддерживает.
Если возник вопрос как установить программу Автокад 2014, необходимо ознакомиться со следующим материалом:
Программу установить достаточно просто. Инсталлировать её возможно, как загрузив из Интернета, так и с DVD-диска. Если загружать из Интернета, дистрибутив программы сохранится в виде одного файла, представляющего собой образ диска. Устанавливая Автокад 2014 с iso-файла, необходим виртуальный DVD-привод. Как правило, данная программа инсталлируется с DVD-диска с уже записанными установочными файлами. После того как диск будет установлен в DVD-привод, начнется автоматический запуск установки.
Если автоматический запуск установки не начинается, необходимо открыть содержимое диска и запустить файл Setup. exe. После этого программа начнет устанавливаться и появится первое окно.
После того как будут скопированы необходимые для установки файлы, откроется диалоговое окно для выбора типа установки. Для того чтобы установить программу, необходимо следовать всем инструкциям по установке.
Видео о том, как установить Автокад 2014 на Windows 7 и Windows8, а также как активировать Автокад 2014:
Как установить Автокад 2020?
Установка Autocad 2020 на Windows 10, если возникает ошибка
Как установить Автокад 2020 на Windows 10, когда, зачастую, при её инсталляции, появляется следующее окно:
Такая проблема возникает при установке немецкой версии Autocad в результате ошибки установки языкового пакета на английском языке. Чтобы обойти эту проблему, следует попытаться отредактировать реестр Windows, однако нужно отметить, что такая операция довольно опасна, и в результате допущенных ошибок будет невозможно загрузить программу повторно.
Как установить Автокад на Windows 10, вы уже знаете, но как установить Автокад 2020 на другие платформы Windows?
Обычная установка Автокад 2015
Если возникают проблемы с установкой, проверьте установку/активацию данной программы, использовав другой компьютер, поскольку может быть, что проблемы ОС связаны с потребностью переустановить ваш компьютер.






Проблема с 1603 все еще не устранена?
Обращайтесь к нам в любое время в социальных сетях для получения дополнительной помощи:

Об авторе: Джей Гитер (Jay Geater) является президентом и генеральным директором корпорации Solvusoft — глобальной компании, занимающейся программным обеспечением и уделяющей основное внимание новаторским сервисным программам. Он всю жизнь страстно увлекался компьютерами и любит все, связанное с компьютерами, программным обеспечением и новыми технологиями.
Установка autocad с диска
Установка autocad на macbook pro
Установка защиты картера для honda
Установка ковша на кун
Установка coreldraw в linux mint
Установка газовых плит мора
Установка tor ubuntu из репозитория
Установка зеркал се на приору драйв 2
Проверка наличия программы
В любом случае, приложение крайне интересное и полезное. Обычно им пользуются инженеры и дизайнеры. Некоторые интересуются, как узнать, установлен ли «Автокад» на компьютере.
Сделать это не так уж и трудно. Достаточно просто хорошенько изучить установленный в операционной системе софт. Например, можно сделать это так:
Если соответствующий объект найден, приложение установлено. Можно запускать его и чертить. В противном случае, чаще всего оказывается, что «Автокада» попросту нет.
Тем не менее, можно перепроверить наличие программы на ПК. Для этого требуется:
Соответственно, если в нем будет AutoCAD, значит программа на компьютере имеется. Если данное приложение не найдено, его придется устанавливать.
Следует отметить еще один важный факт: по умолчанию в Windows не входит изучаемая программа. Поэтому зачастую необходимо установить «Автокад». «Виндовс 7» или любая другая версия ОС — это не так важно. Главное, что в перечень программ, входящих в систему по умолчанию, AutoCAD не включен.
Выбор версии
Что необходимо предпринять для воплощения задумки в жизнь? Перед началом инициализации потребуется обратить внимание на одну небольшую особенность. А именно, на версию AutoCAD. От нее будут зависеть дальнейшие действия.
Можно встретить не только разнообразные сборки приложения, но и его типы. На сегодняшний день различают пиратские копии ПО и лицензионные.
Рекомендуется приобретать лицензию. У таких версий «Автокада» практически не случается сбоев и неполадок. Но на практике популярностью пользуются пиратские версии. Они, как не трудно догадаться, не требуют никаких вложений. Процедура инициализации в том или ином случае будет отличаться.
Инструкция: Как скачать AutoCAD, установить и бесплатно пользоваться
А Вы знали, что выбрав версию для студента можно получить пожизненную бесплатную лицензию Автокада? Теперь знаете.
Чтобы получить бесплатный, полный, без ограничения по функционалу лицензионный ключ к AutoCAD надо:
Погнали. Этап №1. Регистрация.
Первый этап выполнен! Ура, блин! Этап загрузки, погнали.
Если у Вас все получилось — не забудьте оставить комментарий и поделиться с друзьями в любой из соц сетей. Спасибо!
Проверьте оборудование на совместимость с AutoCAD
Рекомендуется установить AutoCAD на компьютер, который сертифицирован самими разработчиками программы. Дело в том, что использование сертифицированного оборудования и драйверов позволяет избежать множества проблем в работе программы. Для того, чтобы проверить, является ли ваш компьютер и видеокарта сертифицированными для работы с Автокад, воспользуйтесь специальным сервисом “Поиск рекомендуемого оборудования” (Find Recommended Hardware) по этой ссылке.
С помощью этого сервиса можно проверить ваш компьютер и видеокарту, а также найти и скачать рекомендуемые сертифицированные драйвера.
Регистрация — ошибка активации () — Решение
Графическая программа AutoCAD предоставляет нам мощный инструментарий для создания двух — и трехмерных проектов. Но иногда после ее установки пользователи сталкиваются с такой проблемой, как ошибка активации 0015.111 при попытке регистрации в программе. Есть несколько причин вылета ошибки и способов их устранения. Сегодня я расскажу, что нужно делать, чтобы сообщение “Регистрация – ошибка активации (0015.111)” больше не появлялось, и пользователь мог спокойно работать в AutoCAD, подготавливая чертежи и проекты.
 Скриншот ошибки в данных для активации
Скриншот ошибки в данных для активации
Причины появления ошибки активации 0015.111 при регистрации
Причин появления ошибки активации 0015.111 при регистрации в программе AutoCAD может быть несколько:
И, конечно, от причин появления ошибки активации 0015.111 в программе AutoCAD зависит и поиск решения проблемы.
Способы устранения ошибки 0015.111
Важно: после установки программы и перезагрузки ПК внимательно читайте информацию на экране. Программа может предложить установку обновлений, предотвращающих вылет ошибок в лицензировании, которые приводят к сбою. Установите рекомендуемые обновления, возможно, это защитит вас от появления ошибки “Регистрация – ошибка активации (0015.111)”. Если невозможно войти в систему, проверьте дату и время, установленное на компьютере.
Рассмотрим причину появления проблемы с кодом 0015.111 при регистрации в виде установки версии, не подходящей под системные требования ПК. Решение в этом случае очень простое – на сайте, где качаете программу, выберите версию AutoCAD, разрядность своей операционной системы (“Панель управления”→”Система и безопасность”→”Система”) и язык, на котором вам удобно будет работать.
 Системные требования для программы AutoCAD
Системные требования для программы AutoCAD
Возможно, ошибка активации 0015.111 при регистрации в AutoCAD находится не в самой программе, а в вашем ПК. Проверьте компьютер на присутствие в системе вирусов и исправьте ошибки реестра (например, программой CCleaner). Может также помочь запуск программы “От имени администратора”.
Теперь рассмотрим нестандартные методы избавления от ошибки активации 0015.111 при регистрации в AutoCAD. Один из них – удаление ненужных файлов. Для этого:
Как отмечают многие пользователи, этот способ помогает избавиться от ошибки активации 0015.111 при регистрации в некоторых версиях AutoCAD.
Еще один из способов, который можно применить, если программа устанавливалась с диска – заходим в папку R14 (для версии AutoCAD 2018), расположенную в месте, указанном ниже на фото.
 Папка R14 для версии AutoCAD 2018
Папка R14 для версии AutoCAD 2018
Находим два файла – adlmact. all и adlmact_libFNP. dll. Ищем их на образе диска, с которого производилась установка, и копируем в эту папку.
 Письмо на почту с информацией о программе
Письмо на почту с информацией о программе
Следуйте приведенным инструкциям, используйте только проверенный софт и работа не будет причинять вам никаких проблем.
Установка автокад ошибка кейген
Регистрация — ошибка активации (0015.111) — Решение
Графическая программа AutoCAD предоставляет нам мощный инструментарий для создания двух — и трехмерных проектов. Но иногда после ее установки пользователи сталкиваются с такой проблемой, как ошибка активации 0015.111 при попытке регистрации в программе. Есть несколько причин вылета ошибки и способов их устранения. Сегодня я расскажу, что нужно делать, чтобы сообщение “Регистрация – ошибка активации (0015.111)” больше не появлялось, и пользователь мог спокойно работать в AutoCAD, подготавливая чертежи и проекты.
 Скриншот ошибки в данных для активации
Скриншот ошибки в данных для активации
Причины появления ошибки активации 0015.111 при регистрации
Причин появления ошибки активации 0015.111 при регистрации в программе AutoCAD может быть несколько:
И, конечно, от причин появления ошибки активации 0015.111 в программе AutoCAD зависит и поиск решения проблемы.
Способы устранения ошибки 0015.111
Важно: после установки программы и перезагрузки ПК внимательно читайте информацию на экране. Программа может предложить установку обновлений, предотвращающих вылет ошибок в лицензировании, которые приводят к сбою. Установите рекомендуемые обновления, возможно, это защитит вас от появления ошибки “Регистрация – ошибка активации (0015.111)”. Если невозможно войти в систему, проверьте дату и время, установленное на компьютере.
Рассмотрим причину появления проблемы с кодом 0015.111 при регистрации в виде установки версии, не подходящей под системные требования ПК. Решение в этом случае очень простое – на сайте, где качаете программу, выберите версию AutoCAD, разрядность своей операционной системы (“Панель управления”→”Система и безопасность”→”Система”) и язык, на котором вам удобно будет работать.
 Системные требования для программы AutoCAD
Системные требования для программы AutoCAD
Возможно, ошибка активации 0015.111 при регистрации в AutoCAD находится не в самой программе, а в вашем ПК. Проверьте компьютер на присутствие в системе вирусов и исправьте ошибки реестра (например, программой CCleaner). Может также помочь запуск программы “От имени администратора”.
Теперь рассмотрим нестандартные методы избавления от ошибки активации 0015.111 при регистрации в AutoCAD. Один из них – удаление ненужных файлов. Для этого:
Как отмечают многие пользователи, этот способ помогает избавиться от ошибки активации 0015.111 при регистрации в некоторых версиях AutoCAD.
Еще один из способов, который можно применить, если программа устанавливалась с диска – заходим в папку R14 (для версии AutoCAD 2018), расположенную в месте, указанном ниже на фото.
 Папка R14 для версии AutoCAD 2018
Папка R14 для версии AutoCAD 2018
Находим два файла – adlmact. all и adlmact_libFNP. dll. Ищем их на образе диска, с которого производилась установка, и копируем в эту папку.
 Письмо на почту с информацией о программе
Письмо на почту с информацией о программе
Следуйте приведенным инструкциям, используйте только проверенный софт и работа не будет причинять вам никаких проблем.
AutoCAD
Знания
Изучите основы и оттачивайте навыки для повышения эффективности работы в AutoCAD
Как установить Автокад? Какие ошибки возникают при установке? Пошаговая установка
Как установить Автокад
Доброго времени суток, дорогие друзья! Продолжаем нашу серию статей, посвященных самой распространённой в мире системе автоматизированного проектирования чертежей на компьютере – программе Автокад (AutoCAD)!
Мы надеемся, что Вы уже прочитали нашу предыдущую статью, о том, как скачать и получить бесплатную лицензию на AutoCAD.
И не только прочитали, а прошли регистрацию и перед Вами примерно вот такое окно интернет-браузера:

Если да, то это значит, что все необходимое для установки лицензионного «автокада» — у Вас есть. (Если нет – внимательно читаем нашу статью: «Где скачать AutoCAD? Бесплатная лицензия и регистрация на сайте»).
Видео на тему: Установка AutoCAD поэтапно:
Ну что же? Приступим к установке AutoCAD.
Всем известно, что для того, чтобы установить какую-любо программу на компьютер – её нужно вначале скачать из интернета, или приобрести установочный диск, а может даже и установочную флэшку.
До недавнего времени, точно также было и с автокадом, но на сегодняшний день в рассматриваемом нами способе получения лицензионной студенческой версии AutoCAD мы выделим два способа установки: «Установи прямо сейчас!» и «Сперва скачай, потом ставь!»
Начнем с первого способа «Установи прямо сейчас!»
При этом способе вы и скачиваете, и устанавливаете программу одновременно, но обо всем по порядку.
Получив Serial Number и Product key – Вы получаете лицензию на автокад. И самое время его установить. Ищем красную кнопку и жмем её! Причем щелкаем мышкой именно по фразе «INSTALL NOW».
Это будет самый легкий способ установить автокад, когда вы зарегистрируетесь и запросите лицензию. НО! Тут важно, чтобы у Вас был хороший компьютер/ноутбук и очень хороший доступ в интернет.
Если у Вас доступ в интернет 3G или ADSL с маленькими скоростями, то вам лучше ко второму способу переходить, а то что будет написано ниже лучше просто мельком ознакомится.
После того, как Вы нажмете Install now будет скачан небольшой файлик установщик, запустив который, Вы приступите к установке AutoCAD 2018. И, в идеале, после этого вы просто жмете «Далее» и «Далее»…
Будет происходить процесс параллельного скачивания установочных файлов программы и последующая их установка на компьютер/ноутбук.
Поэтому, важно, чтобы была хорошая скорость и хорошее аппаратное обеспечение (ну, хороший комп чтобы был, не глючил).
Окно установки, которое вы будете видеть, в процессе установки отражает ход выполненных операций и объем скачанных файлов.
Будут устанавливаться не только программные файлы AutoCAD, но и вспомогательные программы:




Если у Вас хороший доступ в Интернет со скоростью не менее 50 Мбит/с, то весь процесс может занят около получаса. Но может быть и больше, так как загруженность серверов компании AUTODESK тоже оказывает влияние на скорость загрузки.
Когда установка завершится, Вы увидите окно, схожее с этим:


После нажатия на кнопку «Готово» и запуска AutoCAD, первое с чем придется Вам столкнутся – это вопрос лицензирования. И именно в «первом случае» установки он решается очень просто!
Но обязательно наличие интернета. Вы увидите окно, где можно прочесть информацию о конфиденциальности Autodesk.
А после нажатия кнопки «Принимаю», произойдет автоматическая проверка лицензии, причем Вам ничего делать не нужно. То есть ваши учетные данные, программа установки определит сама!

Ну и после успешного прохождения проверки лицензии (причем это делается Один раз! Потом интернет не нужен) Вы можете смело работать в лицензионной программе Автокад(AutoCAD).
Еще раз повторюсь, это самый простой и быстрый способ скачать и установить программу.
Если по какой-то причине у Вас не получается сделать это – то переходим ко второму способу. Он немногим более трудоемкий, но не сложный.
И так, способ номер два «Сперва скачать Автокад, потом установить!».
Возвращаемся к началу нашего процесса, и вместо кнопки «INSTALL NOW» жмем маленькую кнопку рядом с ней:
Получаем раскрывающееся меню, в котором выбираем пункт «DOWNLOAD NOW».


Мы его устанавливаем, соглашаясь с предоставлением лицензии и оказанием услуг.

Затем, устанавливается программка Autodesk Download Manager.

После установки, Вы вновь щелкаете мышкой по кнопке «DOWNLOAD NOW» и компьютер уже предложит Вам открыть ссылка в установленном приложении.

Потом, Вы указываете, куда будут сохранены установочные файлы AutoCAD и начнется процесс скачивания. Время скачивания напрямую зависит от скорости подключения к Инетернет.

В моем случае, показатели скорости были разными. От 0 б/с до 30 Мб/с и выше. Как видите, изначально он показывает 25 минут до окончания, потом (через 15 сек.) 14 минут. И даже 8 минут.






Но потом, скорость скачивания снизилась, падая до нуля или минимальных значений. Но спустя время, скорость вновь нормализовалась и весь процесс занял порядка 20 минут.
После того, как все файлы будут скачаны, Вы увидите окно, похожее на ниже представленное.
Возможно потребуется перезагрузка, после которой будет проходить установка программы.

Процесс установки начался!

После инициализации программы установки, Вам будет предложено установить программу. Жмем кнопку «Установка»!

Откроется окно, с информацией о лицензировании программного продукта, в котором Вам нужно будет согласится с информацией о предоставлении лицензии и оказании услуг. Ставим переключатель на пункт «Я принимаю» и жмем «Далее».

Выбираем папку установки, или (мы бы советовали) оставляем все без изменений и кликаем по кнопке «Установить»!

Начнётся процесс установки, схожий с предыдущим, но будет происходить уже просто установка, без скачивания установочных файлов.







После установки всех необходимых программных модулей и дополнительных приложений процесс будет завершен и, скорее всего, Вам будет предложено, перезагрузить компьютер.


Перезагрузившись, находим на Рабочем столе ярлык для запуска AutoCAD и вперед!

Стоп, стоп, стоп… По крайней мере, Вам так скажет автокад. Ну вернее, он попросит сведения о лицензии, на что вы смело нажимаете «центральную кнопку» «Ввести серийный номер».


Произойдет переход к окну активации программы.
Не все любят этот процесс, всем хочется скорее чертить/моделировать/проектировать, но умная программа сперва хочет познакомится с хозяевами.

Поэтому, жмем кнопку «Активировать»!
Идем еще раз в личный кабинет на сайт образовательного сообщества Autodesk и уточняем информацию.
После этого, указываем ее в окне, по аналогии с нижним:

Произойдет проверка лицензии, сколько раз ее использовали, что она позволяет делать, ну и прочее.

Когда процесс активации будет завершен, Вы увидите радостное сообщение: «Поздравляем! Активация выполнена успешно!». 
После нажатия на кнопку «Готово», мы счастливо наблюдаем окно программы Автокад и начинаем читать статью: Интерфейс программы. Как начать работать в AutoCAD.

Ну, и на последок, Вас могут спросить о сборе и использовании Ваших данных. Тут каждый выбирает сам, но мы бы не рекомендовали делится информацией о сбоях. Ведь и без этого есть куча других дел.

Первый способ самый быстрый, можно сделать даже не выпуская из рук чашку кофе.
Второй способ менее быстр, но возможно скачать установочный комплект на одну флэшку, чтобы в последствии можно было поделится и упростить скачивание автокада, для тех, у кого нет устойчивого доступа в интернет.
Но зарегистрироваться на сайте нужно! Как и получить свои Serial Number и Product key. Тогда все будет проще!
https://lumpics. ru/how-to-fix-launch-error-in-autocad/
https://mycomp. su/obzory/ne-ustanavlivaetsya-avtokad. html
https://bmk-52.ru/kak-aktivirovat-autocad-studencheskuju-versiju/