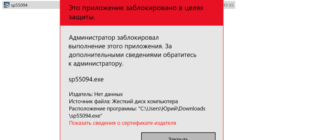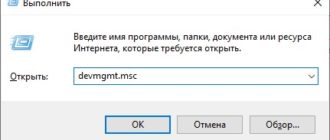Синий экран смерти — ошибка 0x00000116 windows 7, как исправить?
Существует несколько известных причин возникновения ошибки 0x00000116 на Windows 7, Windows 8, Windows 10. Данная ошибка сопровождается синим экраном смерти. В параметрах ошибки, как правило, есть ссылка на проблемный файл/библиотеку. Обычно это nvlddmkm. sys либо atikmpag. sys. Если такого указания нет, то вероятнее всего есть дополнительный параметр: «cid_handle_creation». Разберем причины, и то как исправить данную ошибку.
Основные причины возникновения (наиболее вероятные):
1.Ошибки видеодрайвера. Удаляем/Обновляем!
Это наиболее частая причина возникновения кода проблемы «stop 0x00000116». В том случае, если при появлении «синего экрана», внизу экрана есть ссылка на файл nvlddmkm. sys или atikmpag. sys, dxgkrnl.sys, то почти наверняка проблема с видеодрайвером. Если такой ссылки нет, вероятность меньше, но все равно достаточна высокая, чтобы следовать описываемым ниже рекомендациям.
Устранение ошибки 0x00000116 Windows 7.
Для начала необходимо удалить проблемный драйвер.
Для удаления драйвера нажмите правой кнопкой мыши на «Мой компьютер» на рабочем столе, в открывшемся контекстном меню выберите «Управление» (1). Слева выбираем «Диспетчер устройств» (2). Справа отобразился список ваших устройств, среди них необходимо найти «видеоадаптеры» (3), и нажать на треугольник слева от надписи. В развернувшемся меню нажимаем правой кнопкой на проблемном устройстве, и выбрать свойства, далее переходим на вкладку «Драйвер» (4), и нажимаем «удалить» (5). В появившемся окне с предупреждением ставим галку (6), и нажимаем «ОК» (7).
После этого перезагрузка. Изображение может быть не четким, т. к. используются стандартные драйвера Microsoft для видеоадаптера. После этого устанавливаем заранее скаченный драйвер и перезагружаемся. В общем случае это поможет решить проблему.
Дополнительно к этому можно отключить функцию сна монитора. В некоторых случаях это приносит эффект. Для этого нажимаем пуск, и переходим в «панель управления», в правой верхней части меняем режим просмотра с «Категория» на «Мелкие значки» (1). Находим раздел «Электропитание» (2).

Далее напротив установленного у вас плана («Сбалансированный» или «Высокая производительность») нажимаем на «Настройка плана электропитания».

В открывшемся окне выставляем «никогда» в пунктах «Отключать дисплей» и «Переводить компьютер в спящий режим». Не забываем сохранить изменения.
Если это не помогло, то следующий шаг в устранении, это обновить/переустановить DirectX. Найти его можно на официальном сайте Microsoft.
Устранение ошибки 0x00000116 Windows 8, 10.
Для удаления драйвера нажмите правой кнопкой мыши по значку пуск, в открывшемся контекстном меню выбираем «Диспетчер устройств».

Находим слева «видеоадаптеры», нажимаем на треугольник слева. В открывшемся меню нажимаем правой кнопкой на проблемном устройстве (1), и выбрать свойства, далее переходим на вкладку «Драйвер» (2), и нажимаем «Удалить устройство»(3). В появившемся окне с предупреждением ставим галку (4), и нажимаем «Удалить»(5).

Дополнительно к этому можно отключить функцию сна монитора. В некоторых случаях это приносит эффект. Для этого нажимаем на пуск правой кнопкой мыши и выбираем раздел «Электропитание».

Далее устанавливаем время отключения экрана и параметр Сон на «Никогда».

Если это не помогло, то следующий шаг в устранении, это обновить/переустановить DirectX. Найти его можно на официальном сайте Microsoft. ( либо загрузить онлайн установщик по ссылке: https://www. microsoft. com/ru-ru/Download/confirmation. aspx? id=35 )
2.Некорректное ПО. Переустанавливаем!
В некоторых случаях данную ошибку может вызвать некоторое программное обеспечение. Замечены случаи, когда виновником были программы: “Zune”, “Avast”, “Chrome”. В общем случае это может произойти, если установлены версии продуктов под другую разрядность.
Исправление ошибки 0x00000116, в проблемного ПО.
Работает для Windows 7, 8.1, 8, 10.
Рекомендуется удалить сбойное ПО, скачать с сайта производителя корректную версию и установить её. Узнать разрядность своей системы вы можете, нажав правой кнопкой на «Мой компьютер», и выбрав «свойства».
3.Вирус. Лечим!
Работает для Windows 7, 8.1, 8, 10.
Если первые 2 варианта не помогли, то нужно проверить систему на вирусы и следы их активности. Для этого пройдитесь антивирусом по всей системе и устраните заражение. Для этого мы пользуемся продуктом компании Kaspersky, вы можете использовать тот антивирус, который установлен у вас, либо выбрать себе подходящий по нашей рекомендации.
4.Повреждение реестра. Как исправить?
Работает для Windows 7, 8.1, 8, 10.
Для восстановления реестра можно воспользоваться специальными утилитами, например, «CCleaner». Использование её достаточно простое, после установки переходим в раздел «Реестр», и выбираем сначала «поиск проблем», затем «исправить выбранное».
5.Ошибки системных фалов. Способ восстановления.
Работает для Windows 7, 8.1, 8, 10.
Подобные ошибки могут возникать в случае повреждения системных файлов в результате вирусной активности, ошибками жесткого диска, либо ситуациями с внезапным отключением питания (запасайтесь Источниками Бесперебойного Питания).
Восстановление системных файлов.
После обнаружения и исправления системных файлов, потребуется перезагрузиться.
6.Ошибки жесткого диска, флэшки. Инструменты для починки.
Предложенный способ работает на Win7-10.
В случае, когда восстановление системных файлов проходит неудачно, есть вероятность в повреждении жесткого диска, либо поврежден внешний дисковый накопитель.
Проверяем и пытаемся починить жесткий диск.
Для сканирования и исправления ошибок следует выполнить предыдущий пункт, до момента ввода команды. Вместо «sfc /scannow» мы будем вводить «chkdsk /f /r».
В случае проверки флэшки или другого внешнего носителя, необходимо указать его букву, т. е. если у нас флэшка получила обозначение в «моем компьютере» как диск «F», следует писать команду так «chkdsk F: /f /r»
Скорее всего, в процессе проверки, либо перед её началом, будет предложено перезагрузиться, и продолжить сканирование после этого. Соглашаемся, т. к. это требуется для проверки диска и файлов, которые в данный момент используются системой. После завершения проверки, необходимо повторно выполнить пункт №5, и перезагрузиться.
7.Проблемы с оперативной памятью. Как определить?
Ошибка “bsod 0x00000116” возникает при неисправности оперативной памяти на компьютере. Как правило это выражается в упоминании на синем экране «cid_handle_creation», это фактически точный маркер, указывающий на проблему с оперативной памятью.
Проверяем память, делаем выводы.
Самый правильный способ проверить исправность оперативки, это использовать загрузочный диск с установленным ПО, типа Memtest86. При проверке
Рассмотрим несколько способов её проверить, самый простой и очевидный, заменить и посмотреть на результат. Если у вас несколько планок оперативной памяти, то правильнее всего протестировать каждую в отдельности, в разных слотах. Вынимайте все планки ОЗУ кроме одной, и по несколько часов в программах тестирования ПК, либо на день-два в режиме нормальной работы, отслеживайте возникновение ошибки 0x00000116. Если на какой-то планке сбои начали появляться вновь, можно продуть разъем подключения, и протереть спиртом контактные площадки на планке. С какой-то долей вероятности это может помочь. В противном случае остается только приобрести новую планку оперативной памяти.
Надеемся данная статья помогла вам справиться с проблемой 0x00000116.
Рекомендованные публикации
В случае с обновлением операционной системы Windows 10 может возникать ошибка 0x80070013. Ошибка сопровождается описанием: «С установкой обновления возникли некоторые проблемы,…

Многие пользователи сталкивались с ошибкой 0x80070570 при установке Windows, в данной статье, попробуем описать возможные методы решения этой ошибки. По…
С февральским накопительным обновлением KB4074588 пошло что-то не так. Пользователи жалуются на ошибки установки, сбои работы системы, BSOD’ы и неработающие…
Как исправить ошибку 0x0
Системные сообщения — код ошибки 0х0 — могут возникать в ходе установки определенной программы, связанной с Microsoft Corporation (к примеру, Виндовс 7).
Кроме того возникновение ошибки может быть связано с установкой операционной системы, а также с ее запуском или завершением работы.

Содержание:
Для своевременного выявления возникающей проблемы следует обратить внимание на появляющиеся признаки ошибки 0х0.
К ним можно отнести следующие:
Выявление момента возникновения подобной ошибки влияет на скорейшее устранение самой проблемы.
Причины возникновения ошибки
Возникновение ошибки с кодом 0х0 может быть связано с различными причинами, каждую из которых следует выявить и удалить.
Только так можно исключить повторное возникновение проблемы. Рассмотрим различные причины на примере Виндовс 7.
К возможным причинам можно отнести следующие:
Ниже мы рассмотрим несколько определенных действий, способных исправить возникшую ситуацию и решить вопрос, связанный с ошибкой 0х0.
Читайте также:
Восстановление записи реестра
Проведение редактирования реестра вручную не только займет огромное количество времени, но и может нанести непоправимый вред вашему ПК.
В водимой информации важен каждый знак и даже неправильно поставленная запятая не позволит системе загрузиться.
Поэтому, если вы не являетесь специалистом в этой области — доверьте эту сложную работу специализированным приложениям.

Рис.2 Рабочее окно программы WinThruster.
Благодаря имеющейся функции очистки реестра исправление поврежденных записей и отсутствующих файлов можно автоматизировать.
Устранение подобных ошибок благоприятно скажется на скорости работы системы.
Сканирование системы на наличие вирусов
Для выявления и очистки системы от программ-зловредов воспользуйтесь любой подходящей программой.
Одной из лучших в своем роде является Emsisoft Anti-Malware.

Рис.3 Рабочее окно программы Emsisoft Anti-Malware.
С ее помощью вы гарантированно избавитесь от любого вредоносного ПО.
Очистка системы от временных файлов
Не секрет, что система со временем заполняется различными ненужными файлами, поэтому ей периодически требуется очистка.
Если их не удалять — они ощутимо снизят работоспособность системы и спровоцируют возникновение ошибки с кодом 0х0.
Для очистки можно воспользоваться как имеющейся утилитой очистки диска, так и любой сторонней программой, способной избавить ПК от скопившегося мусора.

Рис.4 Рабочее окно программы WinSweeper.
Ежедневный запуск данного приложения позволит содержать систему в надлежащей чистоте.
Обновление драйверов
Устаревшие или поврежденные драйвера также могут служить причиной возникновения ошибки.
Для ее устранения следует следить за выходящими обновлениями драйверов и при необходимости устанавливать их.
Если вы хотите избавить себя от рутинной работы, связанной с их поиском и ручной установкой — запаситесь программой Driver Doc, которая всю необходимую работу возьмет на себя.

Рис.5 Рабочее окно программы DriverDoc.
Откат системы
Данное действие позволит вернуть систему к тому состоянию, когда подобная ошибка полностью отсутствовала.

Рис.6 Окно восстановления системы.
Далее следуйте инструкциям мастера, с помощью которого вам останется выбрать подходящую точку восстановления.
В результате система будет возвращена к моменту полного рабочего состояния.
Установка последних обновлений Windows
Корпорация Microsoft постоянно работает над обновлениями своих операционных систем с целью улучшения работоспособности и устранения всевозможных ошибок.
Установка последнего пакета обновлений позволит устранить ошибку 0х0, возникшую в системе.

Рис.7 Окно обновления Windows.
Для того чтобы проверить наличие свежих обновлений — необходимо нажать кнопку «Начать» и в строке поиска ввести «update».
Если в ходе всех перечисленных действий избавиться от данной ошибки не удалось — полностью переустановите операционную систему.
| Номер ошибки: | Ошибка 0x0 |
| Название ошибки: | Windows 7 Error 0X0 |
| Описание ошибки: | Ошибка 0x0: Возникла ошибка в приложении Windows 7. Приложение будет закрыто. Приносим извинения за неудобства. |
| Разработчик: | Microsoft Corporation |
| Программное обеспечение: | Windows 7 |
| Относится к: | Windows XP, Vista, 7, 8 |
Совместима с Windows 2000, XP, Vista, 7, 8 и 10
Признаки ошибки 0x0
Такие сообщения об ошибках 0x0 могут появляться в процессе установки программы, когда запущена программа, связанная с Microsoft Corporation (например, Windows 7), при запуске или завершении работы Windows, или даже при установке операционной системы Windows. Отслеживание момента появления ошибки 0x0 является важной информацией при устранении проблемы.
Причины ошибки 0x0
Ошибки типа Ошибки во время выполнения, такие как "Ошибка 0x0", могут быть вызваны целым рядом факторов, поэтому важно устранить каждую из возможных причин, чтобы предотвратить повторение ошибки в будущем.
Ошибки во время выполнения в базе знаний
Как исправить ошибку Windows 7 0x0
Ниже описана последовательность действий по устранению ошибок, призванная решить проблемы Ошибка 0x0. Данная последовательность приведена в порядке от простого к сложному и от менее затратного по времени к более затратному, поэтому мы настоятельно рекомендуем следовать данной инструкции по порядку, чтобы избежать ненужных затрат времени и усилий.
 |
Шаг 1: Восстановить записи реестра, связанные с ошибкой 0x0
Редактирование реестра Windows вручную с целью удаления содержащих ошибки ключей Ошибка 0x0 не рекомендуется, если вы не являетесь специалистом по обслуживанию ПК. Ошибки, допущенные при редактировании реестра, могут привести к неработоспособности вашего ПК и нанести непоправимый ущерб вашей операционной системе. На самом деле, даже одна запятая, поставленная не в том месте, может воспрепятствовать загрузке компьютера!
В связи с подобным риском мы настоятельно рекомендуем использовать надежные инструменты очистки реестра, такие как WinThruster [Загрузить] (разработанный Microsoft Gold Certified Partner), чтобы просканировать и исправить любые проблемы, связанные с Ошибка 0x0. Используя очистку реестра [Загрузить], вы сможете автоматизировать процесс поиска поврежденных записей реестра, ссылок на отсутствующие файлы (например, вызывающих ошибку %%error_name%%) и нерабочих ссылок внутри реестра. Перед каждым сканированием автоматически создается резервная копия, позволяющая отменить любые изменения одним кликом и защищающая вас от возможного повреждения компьютера. Самое приятное, что устранение ошибок реестра [Загрузить] может резко повысить скорость и производительность системы.
Предупреждение: Если вы не являетесь опытным пользователем ПК, мы НЕ рекомендуем редактирование реестра Windows вручную. Некорректное использование Редактора реестра может привести к серьезным проблемам и потребовать переустановки Windows. Мы не гарантируем, что неполадки, являющиеся результатом неправильного использования Редактора реестра, могут быть устранены. Вы пользуетесь Редактором реестра на свой страх и риск.
Перед тем, как вручную восстанавливать реестр Windows, необходимо создать резервную копию, экспортировав часть реестра, связанную с Ошибка 0x0 (например, Windows 7):
Следующие шаги при ручном редактировании реестра не будут описаны в данной статье, так как с большой вероятностью могут привести к повреждению вашей системы. Если вы хотите получить больше информации о редактировании реестра вручную, пожалуйста, ознакомьтесь со ссылками ниже.
Мы не несем никакой ответственности за результаты действий, совершенных по инструкции, приведенной ниже – вы выполняете эти задачи на свой страх и риск.

Шаг 2: Проведите полное сканирование вашего компьютера на вредоносное ПО
Есть вероятность, что ошибка 0x0 может быть связана с заражением вашего компьютера вредоносным ПО. Эти вредоносные злоумышленники могут повредить или даже удалить файлы, связанные с Ошибки во время выполнения. Кроме того, существует возможность, что ошибка 0x0 связана с компонентом самой вредоносной программы.
Совет: Если у вас еще не установлены средства для защиты от вредоносного ПО, мы настоятельно рекомендуем использовать Emsisoft Anti-Malware (скачать). В отличие от других защитных программ, данная программа предлагает гарантию удаления вредоносного ПО.

Шаг 3: Очистить систему от мусора (временных файлов и папок) с помощью очистки диска (cleanmgr)
Со временем ваш компьютер накапливает ненужные файлы в связи с обычным интернет-серфингом и повседневным использованием компьютера. Если такие ненужные файлы иногда не удалять, они могут привести к снижению быстродействия Windows 7 или к ошибке 0x0, возможно вследствие конфликтов файлов или перегрузки жесткого диска. Удаление таких временных файлов при помощи утилиты Очистка диска может не только устранить ошибку 0x0, но и существенно повысить быстродействие вашего компьютера.
Совет: Хотя утилита Очистки диска является прекрасным встроенным инструментом, она удаляет не все временные файлы с вашего компьютера. Другие часто используемые программы, такие как Microsoft Office, Firefox, Chrome, Live Messenger, а также сотни других программ не поддаются очистке при помощи программы Очистка диска (включая некоторые программы Microsoft Corporation).
Из-за недостатков утилиты Windows Очистка диска (cleanmgr) мы настоятельно рекомендуем использовать специализированное программное обеспечение очистки жесткого диска / защиты конфиденциальности, например WinSweeper [Загрузить] (разработано Microsoft Gold Partner), для очистки всего компьютера. Запуск WinSweeper [Загрузить] раз в день (при помощи автоматического сканирования) гарантирует, что ваш компьютер всегда будет чист, будет работает быстро и без ошибок %%error_name%%, связанных с временными файлами.
Как запустить Очистку диска (cleanmgr) (Windows XP, Vista, 7, 8 и 10):
Шаг 4: Обновите драйверы устройств на вашем компьютере
Ошибки 0x0 могут быть связаны с повреждением или устареванием драйверов устройств. Драйверы с легкостью могут работать сегодня и перестать работать завтра по целому ряду причин. Хорошая новость состоит в том, что чаще всего вы можете обновить драйверы устройства, чтобы устранить проблему с Ошибка 0x0.
В связи с временными затратами и общей сложностью обновления драйверов мы настоятельно рекомендуем использовать утилиту обновления драйверов, например DriverDoc (разработана Microsoft Gold Partner), для автоматизации этого процесса.
Пожалуйста, учтите: Ваш файл Ошибка 0x0 может и не быть связан с проблемами в драйверах устройств, но всегда полезно убедиться, что на вашем компьютере установлены новейшие версии драйверов оборудования, чтобы максимизировать производительность вашего ПК.
Шаг 5: Используйте Восстановление системы Windows, чтобы "Отменить" последние изменения в системе
Восстановление системы Windows позволяет вашему компьютеру "отправиться в прошлое", чтобы исправить проблемы Ошибка 0x0. Восстановление системы может вернуть системные файлы и программы на вашем компьютере к тому времени, когда все работало нормально. Это потенциально может помочь вам избежать головной боли от устранения ошибок, связанных с 0x0.
Пожалуйста, учтите: использование восстановления системы не повлияет на ваши документы, изображения или другие данные.
Чтобы использовать Восстановление системы (Windows XP, Vista, 7, 8 и 10):
Шаг 6: Удалите и установите заново программу Windows 7, связанную с Ошибка 0x0
Инструкции для Windows 7 и Windows Vista:
Инструкции для Windows XP:
Инструкции для Windows 8:
После того, как вы успешно удалили программу, связанную с Ошибка 0x0 (например, Windows 7), заново установите данную программу, следуя инструкции Microsoft Corporation.
Совет: Если вы абсолютно уверены, что ошибка 0x0 связана с определенной программой Microsoft Corporation, удаление и повторная установка программы, связанной с Ошибка 0x0 с большой вероятностью решит вашу проблему.
Шаг 7: Запустите проверку системных файлов Windows ("sfc /scannow")
Проверка системных файлов представляет собой удобный инструмент, включаемый в состав Windows, который позволяет просканировать и восстановить поврежденные системные файлы Windows (включая те, которые имеют отношение к Ошибка 0x0).
Чтобы запустить проверку системных файлов (Windows XP, Vista, 7, 8 и 10):
Шаг 8: Установите все доступные обновления Windows
Microsoft постоянно обновляет и улучшает системные файлы Windows, связанные с Ошибка 0x0. Иногда для решения проблемы Ошибки во время выполнения нужно просто напросто обновить Windows при помощи последнего пакета обновлений или другого патча, которые Microsoft выпускает на постоянной основе.
Чтобы проверить наличие обновлений Windows (Windows XP, Vista, 7, 8 и 10):
Шаг 9: Произведите чистую установку Windows
Предупреждение: Мы должны подчеркнуть, что переустановка Windows займет очень много времени и является слишком сложной задачей, чтобы решить проблемы Ошибка 0x0. Во избежание потери данных вы должны быть уверены, что вы создали резервные копии всех важных документов, изображений, программ установки программного обеспечения и других персональных данных перед началом процесса. Если вы сейчас е создаете резервные копии данных, вам стоит немедленно заняться этим (скачать рекомендованное решение для резервного копирования), чтобы защитить себя от безвозвратной потери данных.
Пожалуйста, учтите: Если проблема 0x0 не устранена после чистой установки Windows, это означает, что проблема Ошибки во время выполнения ОБЯЗАТЕЛЬНО связана с аппаратным обеспечением. В таком случае, вам, вероятно, придется заменить соответствующее оборудование, вызывающее ошибку 0x0.
Информация об операционной системе
Сообщения об ошибках 0x0 могут появляться в любых из нижеперечисленных операционных систем Microsoft Windows:
Проблема с 0x0 все еще не устранена?
Обращайтесь к нам в любое время в социальных сетях для получения дополнительной помощи:
Об авторе: Джей Гитер (Jay Geater) является президентом и генеральным директором корпорации Solvusoft — глобальной компании, занимающейся программным обеспечением и уделяющей основное внимание новаторским сервисным программам. Он всю жизнь страстно увлекался компьютерами и любит все, связанное с компьютерами, программным обеспечением и новыми технологиями.
Ошибка 0x0000000a является критическим сбоем, вызывающим остановку работы вашей операционной системы. Вследствие остановки, на экране появится информативный текст на фоне синего экрана.
Решения во всех системах примерно одинаковы.
Если Вы недавно заменяли свой блок питания на другой и после этого начала появляться эта ошибка – скорее всего проблема в нехватке мощности. Решение: замена на БП с большей мощностью. Если же вы не меняли комплектующие, то ниже представлены несколько дополнительных решений, среди которых Вы точно найдете действенный.
Способ №1
Провести диагностику проблем оперативной памяти компьютера.
Для этого воспользуемся собственным инструментом Windows:
 Если проверка покажет, что в оперативной памяти есть проблемы, то диагностика это покажет. Производим замену сбойной планки памяти на рабочую.
Если проверка покажет, что в оперативной памяти есть проблемы, то диагностика это покажет. Производим замену сбойной планки памяти на рабочую.
Способ №2
Отключение кэширования оперативной памяти.
В данном способе не нужно загружать операционную систему. Нам потребуется зайти в BIOS компьютера. Для этого нужно выключить компьютер и запустить заново. В первые 3-5 секунд нажмите клавишу F2 или Del. Если ничего не получилось, то пробуйте заново, т. к. это нужно делать быстро, еще до того, как ОС начала загружаться.
Когда у вас получилось зайти, вы сами должны найти параметры, связанные с оперативной памятью, т. к. материнских плат очень много и невозможно с точностью указать путь к данным настройкам. Чаще всего следующие параметры в BIOS необходимо выключить (Disabled)
ВНИМАНИЕ! Будьте очень аккуратны! Т. к. изменение некоторых параметров может нарушить всю работу компьютера.
Способ №3
Проверка оборудования, подключенного к компьютеру.
Есть вероятность, что причиной ошибки может быть аппаратура, подключенная к ПК (например, веб-камера, микрофон, принтер и т. д.). Поэтому удалите все устройства, отключите их драйвера и перезагрузите систему. Клавиатуру и мышь можно оставить.
Теперь проследите, появится ли ошибка. Если нет, то начните постепенно подключать оборудование, каждый раз долгое время проверяя на наличие ошибки, пока не наткнетесь снова на синий экран. Определив нужное устройство, не используйте его снова или попробуйте переустановить его драйвер.
Способ №4
Выполнение чистой загрузки.
«Чистая загрузка» поможет загрузить систему с минимальным количеством запущенных процессов. Это даст возможность выявить «проблемный» процесс, запуская программы из автозагрузки поочередно. Если вы обладатель «восьмерки» или «десятки» для установки «чистой загрузки» делайте следующее:
В случае, если вы обладатель windows 7, производите следующие действия:
После несложного алгоритма действий ваш компьютер не будет подвержен сбоям, так как будет использовать только стандартные приложения, драйвера и службы.
Способ №5
Восстановление системы.
Данный способ не является 100% решением проблемы, но если ошибка появилась совсем недавно, то может помочь.
В меню «Пуск», в поиске введите «Восстановление системы». Нажмите «Далее» и выберите последнюю точку восстановления компьютера. Дальше еще раз подтвердите, после чего компьютер перезагрузится и начнет восстановление. Дождитесь окончания.
Способ №6
Если же ничего не помогло, то остается только переустановка ОС. Однако вы потеряете программы и приложения, установленные в системе. А затем установите последние обновления Windows. После всех этих действий, вы наверняка избавитесь от данной ошибки 0х0000000а.
https://windowsguide. ru/windows/%D1%81%D0%B8%D0%BD%D0%B8%D0%B9-%D1%8D%D0%BA%D1%80%D0%B0%D0%BD-%D1%81%D0%BC%D0%B5%D1%80%D1%82%D0%B8-%D0%BE%D1%88%D0%B8%D0%B1%D0%BA%D0%B0-0x00000116-windows-7-%D0%BA%D0%B0%D0%BA-%D0%B8%D1%81%D0%BF/
https://hd01.ru/info/kak-ispravit-oshibku-0x0/