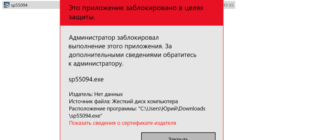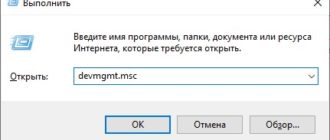Ошибка не сопровождает какой-то определенный компонент и может относится к обновлениям разной степени важности, а значит, нет конкретной причины ее появления. Способов решения проблемы, следовательно, тоже много — начиная с устранения неполадок в службе, которая обеспечивает обновление Виндовс 10, и заканчивая предотвращением конфликтов с уже установленным на устройстве ПО. Рассмотрим каждый из них по порядку.
Способ 1: Устранение проблем в системе обновления
У Microsoft есть свой инструмент устранения подобных ошибок, поэтому в первую очередь воспользуемся им.


Способ 2: Загрузка обновлений вручную
Корпорацией Microsoft также разработан «Каталог Центра обновления Виндовс», в котором можно найти актуальные драйвера, обновления и исправления. Например, если какой-нибудь файл некорректно загрузился на компьютер, то он вряд ли установится. В этом случае можно загрузить его повторно.
Способ 3: Восстановление поврежденных файлов системы
В OS Windows 10 есть два инструмента – dism. exe и sfc. exe, благодаря которым можно проверить и восстановить целостность системных файлов. С помощью первой утилиты восстанавливается хранилище системных компонентов. С помощью второй сканируются все системные защищенные файлы, а поврежденные меняются кэшированной копией.

Способ 4: Устранение проблем с НЕТ Фреймворк
NET Framework – это программная платформа, предназначенная для запуска приложений и игр. Когда она повреждена, есть высокий риск, что при обновлении произойдет сбой. Для начала воспользуемся специальным средством, которое проверит программную платформу и, если найдет ошибки, исправит их.
Если проблема осталась, пробуем обновить НЭТ Фреймворк. Другой вариант — переустанавливаем ПО, предварительно удалив его старую версию.

Способ 5: Очистка компонентов обновлений Виндовс 10
В системе есть две важные служебные директории – «SoftwareDistribution» и «Catroot2». Первый каталог используется для загрузки обновлений перед их установкой. Они хранятся там какое-то время, а затем система автоматически удаляет некоторые из них. В папке «Catroot2» лежат файлы, которые также используются во время обновления. Сбросить компоненты можно очисткой или переименованием этих каталогов.

ren C:\Windows\SoftwareDistribution SoftwareDistribution. old
ren C:\Windows\System32\catroot2 Catroot2.old


Способ 6: Удаление вирусов, отключение антивируса
Вирусы негативно влияют на работу системы в целом, поэтому глубокое сканирование ее антивирусом может устранить ошибку. В свою очередь антивирусное ПО и Защитник Виндовс могут блокировать установку программ, и файлы обновления системы часто не являются исключением. Чтобы проверить этот вариант, можно на время отключить брандмауэр и антивирус. Главное, помнить, что в этот момент Виндовс будет уязвима для вирусов, поэтому независимо от результата защитное ПО следует снова запустить.
Другой вариант – по очереди удалить недавно установленное программное обеспечение и игры, так как именно они могут вызывать ошибку. Иногда есть смысл подождать, когда придут очередные обновления, особенно если проблема возникает при установке двух-трех компонентов, которые не являются критическими. Бывали случаи, когда последующий апдейт завершился успешно.
Выше нами были рассмотрены наиболее распространенные способы устранения ошибки 0x80070643. Если вы знаете иные методы решения проблемы, напишите об этом. Возможно, эта информация поможет другим пользователям, которые уже задумались о переустановке системы.
Мы рады, что смогли помочь Вам в решении проблемы.
Помимо этой статьи, на сайте еще 12079 инструкций.
Добавьте сайт Lumpics. ru в закладки (CTRL+D) и мы точно еще пригодимся вам.
Отблагодарите автора, поделитесь статьей в социальных сетях.
Опишите, что у вас не получилось. Наши специалисты постараются ответить максимально быстро.
0x80070643 в процессе установки произошла неисправимая ошибка

В данной статье мы объясним причины возникновения этой ошибки и действия, которые позволят ее устранить.
Ошибка 0x80070643 очень распространена и может возникать в следующих случаях:
Так какие основные причины возникновения ошибки 0x80070643 при обновлении windows 10,8.1 или7?
Основные причины возникновения ошибки 0x80070643:
Происходит только на Windows 7 и более ранних версиях, варианты решения вопроса:
Если проблема остается, нам поможет полное удаление из системы NET.Framework и установка данных компонентов снова. Тут также все просто.
Снова попробуйте установить обновления. Тут уже проблема должна быть решена.
Если и после этих действий проблема остается, необходимо выполнить установку системы с сохранением ваших файлов и программ.
Для этого понадобится установочный диск или образ Windows 7
Распакуйте образ любым архиватором или запустите диск, найдите в корне образа или диска файл Setup и запустите его. Следуйте инструкциям установщика и Ваша система будет обновлена. После этого необходимые обновления установятся корректно.
Переходим ко второму варианту, когда может возникать ошибка при установке обновлений.
При установке любого обновления Windows ошибка 0x80070643
Далее необходимо провести действия, которые ошибку 0x80070643 в большинстве случаев исправят. Действия несложные и сейчас я вам по порядку о них расскажу.
Запустите автоматическое средство – самый простой вариант для пользователя.
Нажмите «Далее», если проблемы будут обнаружены, средство их исправит и напишет об этом в своем окне, также оно сразу предложит скачать и установить обновления, если они в данный момент найдены. Соглашайтесь с данным предложением и проводите их установку.
Очистка кэша обновлений
В открывшейся командной строке введите
В командной строке должно появиться сообщение, что служба центра обновления остановлена. После этого переходите к удалению папки SoftwareDistribution с кэшем.
Если возникнет ошибка 0x80070643, или служба не остановится, перезагрузите систему и сразу переходите к следующему шагу:
Откройте Локальный диск С, перейдите в папку Windows и найти в ней папку SoftwareDistribution, удалите эту папку.
Вы можете спокойно ее удалять, она пересоздаётся снова, уже без повреждений и готовой к работе без ошибок.
Попробуйте снова запустить поиск и установку обновлений.
Перезапуск служб
Щелкните поиск и введите «Управление компьютером», откроется окно консоли. Слева найдите пункт «Службы» и выберите его.
В открывшемся списке служб нам нужно найти следующие службы
Удостоверение приложения, службы криптографии, фоновую интеллектуальную службу и центр обновления Windows. Выбрать каждую по очереди и перезапустить.
Пробуем устанавливать обновления и проверяем, возникает ли ошибка 0x80070643.
Скачайте и проведите установку средства подготовки системы к обновлению.
Для Windows 8.1 и 10 – в командной строке от имени админа и выполните следующую команду:
Выполнив данные действия перезагрузите ваше устройство запустите установку обновлений
Проведите полную проверку системных файлов и их исправление
В командной строке введите sfc /scannow и нажмите клавишу Enter. Дождитесь выполнения команды и снова проведите установку найденных обновлений.
Попробуйте скачать обновление и установить его вручную. Как Вам такой вариант?
Для этого перейдите на сайт
 В окне поиска введите номер обновления, которое не устанавливается в виде KBXXXXXX, где XXXXX-номер обновления и нажмите «Найти.
В окне поиска введите номер обновления, которое не устанавливается в виде KBXXXXXX, где XXXXX-номер обновления и нажмите «Найти.
После скачивания запустите установку данного обновления, для этого просто щелкните на нем два раза левой клавишей мыши и подтвердите его запуск.
И мы чуть не забыли про антивирус!
Да, как это не прискорбно, но он может вызывать проблемы с работой центра обновления и ошибки, так может блокировать доступ к серверам обновлений и их установку. И что же делать в этом случае?
Если Вы разбираетесь в настройках Вашего антивируса, то конечно лучше всего их проверить, чтобы убедиться, что серверы Майкрософт не указаны в антивирусе как заблокированные.
Но, если Вы антивирус один раз установили и больше его ни разу не использовали, с этим могут возникнуть сложности.
Поэтому, чтобы исключить его влияние, удалите его.
В будущем всегда можно установить его обратно, это занимает немного времени, но при его полном удалении мы исключим его влияние на центр обновления и всем будет спокойнее.
Поэтому открывайте сайт производителя Вашего антивируса, находите там программу для его удаления и удалите полностью антивирус с Вашего устройства. Если такой программы Вы найти не сможете, удалите его просто через «Программы и компоненты Windows».
Проблема остается?
Мы исключили многие проблемы, но не исключили сторонние приложения и службы, установленные у Вас в системе. А вдруг они вызывают проблему?
Программы-оптимизаторы, программы для чистки реестра, любые программы, которые в автоматическом режиме могут работать на Вашем устройстве, могут повредить систему или заблокировать установку обновлений, поэтому проводим так называемую «Чистую загрузку системы».
В поиске Вашей системы пишем msconfig и запускаем найденную программу «Конфигурация системы». Звучит и выглядит пугающе? Ничего, сейчас все настроим.
На вкладке «Общие» установите пункт «Выборочный запуск» и уберите флажок с «Загружать элементы автозагрузки»
Перейдите на вкладку Службы, щелкните «Не отображать службы Майкрософт» и снимите галочки со всех служб в окне.
Смело перезагружайте и запускайте установку обновлений. Если какая-то сторонняя служба или программ вызывали проблему, теперь все будет в порядке.
После перезагрузки мы снова столкнулись с ошибкой 0x80070643?
Вспоминаем, что мы еще не проверили?
Так, жесткий диск, давно у Вас он установлен? Не замечали ранее с ним никаких проблем? А давайте проверим!
Открываем нашу уже любимую командную строку и вводим команду
Появится сообщение, что не удается проверить текущий диск. Все верно – мы же сейчас в системе
Не беда! Нажимаем на клавиатуре букву «Y» и Ввод и теперь при следующей перезагрузке, проверка диска запустится автоматически. Это будет полная поверка диска и исправление проблем, которые можно исправить. После этого пробуем установить обновления снова.
Последний вариант
Если после всех проведенных действий проблема остается, в решении вопроса нам поможет установка системы с сохранением Ваших личных файлов и программ.
И нажмите «Скачать средство сейчас»
Сохраните и запустите скачанную программу MediaCreationTool.
Примите условия лицензионного соглашения
Выбираем «Обновить этот компьютер сейчас» и нажимаем «Далее»
После скачивания необходимых файлов, программа предложит запустить установку с сохранением Ваших файлов и программ.
Мы провели с Вами все действия, которые помогут Вам решить проблему с работой центра обновления и установкой обновлений.
Но, что делать, если проблема так и не решилась?
Если не решилась – остается 100% решение вопроса – чистая установка системы, после нее все обновления системы будут устанавливаться как нужно и Ваши вновь установленные программы будут функционировать как часы!
https://lumpics. ru/how-fix-0x80070643-error-in-windows-10/
https://windowstips. ru/oshibka-0x80070643-v-processe-ustanovki-ili-pri-obnovlenii