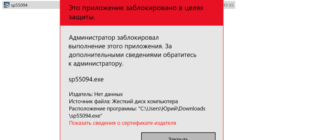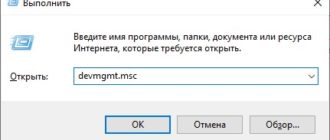Как исправить ошибку 0x00000035: NO MORE IRP STACK LOCATIONS на Windows 7?
Ошибка 0x00000035: NO MORE IRP STACK LOCATIONS чаще всего появляется на Windows 7 и 8. Однако на старых и новых сборках Microsoft этот BSOD также является частым гостем.
Симптоматика неполадки следующая: появляется ошибка 0x00000035, ПК перезагружается. В некоторых случаях, когда в скобках указываются и другие коды, то система может войти в циклическую перезагрузку.
Причины ошибки 0x00000035: NO_MORE_IRP_STACK_LOCATIONS
Синий экран смерти с кодом 0x00000035: NO_MORE_IRP_STACK_LOCATIONS возникает по различным причинам:
Также этот BSOD может появляться и по другим причинам. Определить, что же случилось с операционной системой, поможет малый дамп памяти и его детальный анализ.
Способы решения ошибки 0x00000035 на Windows 7
Если на вашем ПК появился синий экран смерти NO MORE IRP STACK LOCATIONS, то решение ошибки будет следующим. Однако, прежде всего, нужно отметить, что компания Microsoft на своем форуме предоставила детальное описание решения такой неполадки для Windows 2000 и XP.
ВАЖНО! Мы проанализировали отечественные и зарубежные форумы и пришли к выводу, что ошибка 0x00000035, если опустить технические подробности (попытка драйвера влезть туда, куда не нужно или значение реестра выставлено не правильно и т д), появляется по причине сбоя в работе оперативной памяти. Поэтому, если вы столкнулись с таким BSOD, то в первую очередь лучше проверьте ОЗУ, а потом видеокарту и кэш памяти. Если с ОЗУ и видеоускорителем все в норме, а ПК работает медленно, то это прямое указание на кэш. А это плохо. Вам придется менять либо процессор, либо мамку. Но не стоит огорчаться заранее.
Способ 1. Проверка оперативной памяти
Программный метод проверки оперативной памяти на Windows 7 возможный двумя способами:
В первом случае нужно нажать «Пуск» и в поисковую строку начать вводить «оперативная…». Система выдаст результаты. Нам нужно запустить инструмент под названием «Диагностика проблем оперативной памяти компьютера».
Появится небольшое окно. Нажимаем «Выполнить перезагрузку и проверку (рекомендуется)».
Система будет перезапущена и начнется проверка. Во время этой проверки запрещается выключать или перезагружать компьютер.
Второй способ проверки – с помощью программы MemTest86 следующий:
Важно отметить, что для точного определения виновника проблемы, нужно еще и поменять модули местами, почистить контакты. Возможно, проблемы со слотом под ОЗУ. Для того, чтобы вручную протестировать оперативку, нужно соблюсти следующую очередность действий:
Способ 2. Проверка драйверов и операционной системы на нужные пакеты обновлений
Поскольку ошибка 0x00000035: NO MORE IRP STACK LOCATIONS возникает из-за поврежденных драйверов, то рекомендуем открыть Диспетчер устройств и проверить, нет ли возле какого-либо элемента желтого значка с восклицательным знаком (указывает на повреждение, несовместимость, отсутствие драйвера).
Если таково обозначение имеется, то нужно нажать на элементе правой кнопкой мыши и выбрать «Свойства».
Откроется небольшое окно. Переходим во вкладку «Драйвер» и, в зависимости от того, обновляли ли вы ОС или нет, выбираем «Обновить» или «Откатить» программное обеспечение.
Далее действуем согласно подсказкам системы.
ВАЖНО! Ошибка 0x00000035 может возникнуть по причине отсутствия SP1 на Windows 7 или любого другого пакета обновлений. Поэтому рекомендуем скачать и установить все обновления для вашей сборки.
Способ 3. Проверка жесткого диска и Windows на ошибки
Для того, чтобы проверить Windows 7 на наличие ошибок, стоит выполнить несколько несложных команд в консоли с правами Администратора:
Также не помешает проверить диск с помощью программы Victoria HDD. Её также нужно записать на диск или флешку и запустить в обход Windows. Программа если найдет битые сектора, то обязательно их исправит.
Важно отметить, что если исправить ошибку 0x00000035: NO MORE IRP STACK LOCATIONS на компьютере с Windows 7 не удалось вышеуказанными способами, то нужно откатить систему до более раннего состояния или вовсе переустановить систему.
Windows 7 при установке 0xc000035a. Как установить Windows 8. Ошибка 0xc000035a virtualbox
Что делать, ежели при установке появилась ошибка?
При установке Windows 7 могут появиться разные проблемы: процесс может прерываться на различных шагах и на определенных шагах (при копировании/распаковке файлов, форматировании HDD/SSD и т. д.).
Если вы не сможете осознать причину появления той либо другой ошибки, непременно начните с проверки вида вашей копии ОС на целостность.
Если опосля минимум 2-ух попыток для вас не удалось удачно завершить установку системы, обратите внимание на код ошибки, которая возникает во время установки. Дальше в статье рассмотрены более всераспространенные из схожих ошибок, а также приведены способы их исправления.
Поврежденный образ Windows 7. Что это означает и как его опознать?
Начнем с очевидных признаков:
Но даже отсутствие всех этих признаков не дает 100% гарантии общей целостности устанавливаемой системы. Все поэтому, что размер даже битого файла может вполне соответствовать размеру целого, а программа записи (конкретная ее версия) – просто оказаться нерабочей. Есть наиболее надежный метод найти целостность вида – проверка контрольной суммы MD5 нашего установочного образа. MD5 хеш сумма – это неповторимый 32-х символьный код, который выходит, ежели сложить «содержимое» всех файлов в одну строчку и применить особый метод MD5.
Ежели при записи Windows 7 на диск хотя бы 1 знак повредился и записался ошибочно, то получится иная неповторимая строчка из 32-х знаков (эта строчка именуется MD5 хеш сумма). Таковым образом, сверяя контрольную сумму MD5, мы определяем, нет ли ошибок в записанном виде Windows 7.Для данной для нас проверки воспользуемся програмкой MD5 Checker (файл для скачки приложен в конце статьи).
Все просто: скачиваем подходящую версию, распаковываем в хоть какое место (например, на Рабочий Стол), открываем.
Теперь нам нужно просто перенести наш образ Windows 7 в окно программы, где и сопоставить MD5 скачанного файла с вначале верным MD5, который традиционно указывается на страничке избранной сборки-оригинала системы.
Проверяем исполняемый файл программы на целостность:
Как видно на рисунке ниже, значение из столбца Current MD5полностью соответствует MD5 на веб-сайте. Рисунок 1. Сверяем MD5 с оригиналом.
Следовательно, наш файл «не битый» и содержание вполне соответствует оригинальному виду установочного диска, т. е. его изначальному содержимому.
Теперь, когда мы удостоверились, что наш образ цел, можно повторно записать его.
Желательно на иной накопитель и с малой скоростью (в случае компакт диска), чтоб вполне исключить делему с установочными файлами.
Также настоятельно рекомендуется испытать другой образинтересующей ОС (Операционной Системы (наша Windows 7)).
Этот пункт может помочь:
Вернуть к оглавлению
Замена вида не посодействовала. Наименее всераспространенные общие проблемы.
«Установка Windows 7 невозможна (стандарт GPT)»
(Непредвиденная ошибка программы установки Windows)
На новейших моделях компов (в основном ноутбуков) могут стоять накопители – непринципиально SSD либо HDD – с разметкой, несовместимой с установочной програмкой ряда сборок 32-ух битных версий Windows.
Наиболее разумным решением в таковой ситуации будет скачка и следующая установка Windows 7 x64. Так что, ежели в вашем компе установлено больше 2ГБоперативной памяти, рекомендуется поставить 64-х разрядную ОС. Но ежели для вас нужна конкретно x32 версия системы (например, при переносе новейшего HDD в старенькый компьютер), нужно поменять разметку диска с GPT на MBR.
Менять разметку накопителя HDD/SSD (объемом обязательно меньше 2 ТБ) можно лишь опосля полного его форматирования. Это приведет к полной потере данных. Так что перед началом действий удостоверьтесь, что все принципиальные данные перенесены в резервное хранилище.
Как выяснить, какая разметка стоит на вашем накопителе?
Очень просто. Для этого понадобится:
Рисунок 2. Работаем с консолью CMD.
Встолбце GPTбудет указана знак звездочка «*», ежели соответственный накопитель имеет GPT разметку.
Как видно на Рисунке 2, ни на одном из накопителей не стоит эта разметка, и потому последующие деяния делать НЕ НУЖНО! В таком случае, делему стоит находить в ином месте.
Но ежели вы все-же узрели «звездочку» напротив интересующего накопителя – перебегайте к шагу 3.
Рисунок 3. Ввод команд в утилиту DISKPART, открытую в командной строке (cmd. exe)
Готово. Сейчас 32-ух разрядная система может быть установлена на ваш ПК.
Вернуть к оглавлению
Ошибка драйвера при установке Windows 7
Данная ошибка может быть вызвана одной из 2-ух проблем:
Решение ошибки вида «не найден драйвер носителя»: Рисунок 3. Ввод команд в утилиту DISKPART, открытую в командной строке (cmd. exe)
Самое обычное, что можно сделать в случае отсутствия драйвера носителя, это переставить флешку с Windows 7 из порта USB 3.0 (голубого цвета) в порт USB 2.0 (серо-черного цвета). Традиционно опосля этого установка проходит без заморочек.
Существует и иной метод, при котором необходимо скачать драйвера вашей материнской платы (или chipsetдрайвер ноутбука) с официального веб-сайта производителя и скинуть их в корень флешки в распакованном виде. Потом при повторной установке, когда возникнет данная ошибка, нужно надавить на клавишу «Обзор» и выбрать флешку, на которой находятся распакованные файлы. Рисунок 5. Окно для выбора диска с драйверами.
Драйвера автоматом установятся (если подходят), и процесс продолжится.
Решение ошибки вида «не найден драйвер для дисковода оптических дисков»: Рисунок 6. Окно ошибки о отсутствии драйвера оптического привода.
Эта неувязка может возникать, ежели вы используете CD-диск, с записанным на него образом системы. Главные вероятные предпосылки данной для нас ошибки:
Поэтому, для вас следует убедиться, что компакт-диск, а также сам дисковод работают исправно. Вы сможете повторить попытку с остальным носителем (например, рабочая USB 2.0 флешка) либо сможете испытать записать иной образ системы на новейший DVD диск.
При записи новейшего диска обратите внимание на последующие моменты:
Если вы затрудняетесь записать диск без помощи других, подробную аннотацию можно поглядеть на нашем сайте:
Вернуть к оглавлению
Проблемы с определенными кодами ошибок
Ошибка 0x80070570 при установке Windows 7
Данная ошибка может инициироваться в пары случаях:
Шаг 1:
Проверьте образ Windows 7, как описано выше (Что делать, ежели при установке появилась ошибка?).
Шаг 2:
Первым делом непременно проверьте все соединения и шлейфы ваших HDD и крепления SSD, предварительно отключив комп из розетки. Ведь SATA-кабели (особенно недорогие) имеют свойство изнашиваться, перетираться, т. е. ломаться и приходить в негодность.
Далее, ежели это не помогает, необходимо проверить поверхность твердого диска: поначалу интегрированным средством chkdsk, потом (в последнем случае) програмками Victoria либо MHDD (см. пункт про проверку «железа»).
Шаг 3:
Проверьте аппаратную часть диска либо компа, как описано в главе Стремительная проверка аппаратной части (Chkdsk, Memtest, Victoria (MHDD)).
Вернуть к оглавлению
Ошибка 0x80070017 при установке Windows 7
Диагностика данной нам препядствия делается точно так же, как показано на примере выше.
Но код 0x80070017 может появляться и опосля сбоев в работе Центра обновленияна уже на сто процентов установленной системе.
И ежели способы, описанные выше, для ошибки 0x80070570 не посодействовали, пробуем решить делему методом перезапуска «Центр обновления»через командную консоль. Для пуска командной строчки (cmd. exe), необходимо выполнить последующие действия:
Для этого вводим поочередно команды, выставленные ниже:
Готово. Ошибка обновления исправлена.
Вернуть к оглавлению
Ошибка 0x80070057 при установке Windows 7
Основные способы решения данной для нас проблемы:Чтобы отключить резервное копирование вида BIOS на системный накопитель:
Готово. Не забудьте включить резервное копирование опосля удачной установки системы!
Вернуть к оглавлению
Ошибка 0x8007025d либо 0x8007045d при установке Windows 7
В случае появления этих ошибок также не стоит торопиться с полной проверкой «железной» части вашего ПК. Главные способы решения данной для нас проблемы:
И лишь опосля этого можно приступать к полной диагностике.
Вернуть к оглавлению
Ошибка 0x80300024 либо 0x80300001 при установке Windows 7
«Установка Windows не может быть выполнена в это местоположение»
Эти ошибки могут возникать в 2-ух случаях:
Метод решения ошибки для первого случая:
Необходимо удалитьразделы, сделанные на HDD/SSD, установить ОС на «Неразмеченное пространство»(см. на рисунке ниже):Внимание. Последующие деяния включают в себя ввод команды по чистке накопителя. Удостоверьтесь, что все принципиальные данные перенесены в резервное хранилище. Рисунок 7. Удаление разметки на диске.
Готово. Сейчас для вас необходимо будет поновой переустановить операционную систему.
2-ой случай: Необходимо обратиться к BIOS.
Для этого в меню Setup нужно надавить определенную кнопку (Delete, F2, F1, F12 в зависимости от материнской платы). Подробнее, как войти в БИОС можно поглядеть здесь;
Внимание! На Вашем ПК либо ноутбуке SATAControllerMode полностью может находиться в другом месте либо совсем отсутствовать.
Всю информацию необходимо уточнять на форуме производителя вашей материнской платы. В большинстве случаев неувязка будет решена. По другому инспектируйте аппаратную часть (см. главу Стремительная проверка аппаратной части (Chkdsk, Memtest, Victoria (MHDD))).
Вернуть к оглавлению
Ошибка 0x000000a5 при установке Windows 7 (сопровождается BSOD’ом либо же голубым экраном смерти)
Эта неувязка в большей степени связана с BIOS либо аппаратной частью компа и возникает в основном из-за нерабочей планки оперативной памяти (или всех сразу). Потому нужно:
Если аппаратные препядствия не были обнаружены, попытайтесь применять другой образ установочной ОС.
Вернуть к оглавлению
Ошибка 0xc00000e9 при установке Windows 7
Эта ошибка связана с периферией компа. Может быть, при работе профессионалы установки, вы случаем задели флешку, и она на короткое время вышла из usb-порта, помешав процессу. В данной ситуации первым делом необходимо:
И лишь в случае, ежели неувязка сохраняется, выполните проверку аппаратной части, как описано ниже.
Вернуть к оглавлению
Ошибка с кодом 0x0000000a
Ошибка с кодом 0x0000000aможет появиться как во время установки windows 7, так и просто во время работы уже установленной windows.
Подробное описание решения препядствия с данной ошибкой вынесено в отдельную статью:Ошибка с кодом 0x0000000a.
Вернуть к оглавлению
Образ операционной системы цел, а внедрение остальных образов не помогает. Стремительная проверка аппаратной части (Chkdsk, Memtest, Victoria (MHDD))
К данной для нас части статьи следует перебегать, лишь ежели вы:
В таковой ситуации, последующим шагом является пошаговая проверка аппаратного обеспечения компьютера,т. е. компьютерных девайсов либо «железа».
Шаг 1 – проверка HDD с помощью chkdsk:
Рисунок 8. Результаты работы команды chkdsk.
Если это не посодействовало, перебегаем к последующему шагу.
Шаг 2 – проверка оперативной памяти:
Для начала лучше разобрать ваш комп (ноутбук), аккуратненько снять оперативную память, продуть от пыли и поставить на место.
Если конфигураций не наблюдается, пробуйте запускать комп попеременно с одной из планок (если таких больше одной). Совсем сломанная планка ОЗУ просто не даст процессу пуска дойти даже до старта BIOS материнской платы.
Не помогает? Идем дальше.
Шаг 3 – установка исследовательских Victoria и Memtest на флеш-накопитель (выполняется на рабочем ПК):
Эти программы посодействуют установить (а Victoria, может быть, и решить) некие аппаратные трудности с HDD и ОЗУ. Для начала установим их на флешку:
Рисунок 9. Пуск приложения от имени администратора.
Рисунок 10. Выбор операции в окне программы Ghost32.
Рисунок 11. Выбор устройства (флешки) в окне программы Ghost32.
Флешка готова. Вставляем в ПК, который выдает ошибку, загружаемся, проверяем оперативную память и HDD на ошибки и битые сектора, выбрав соответственно Memtestили Victoria.
Эти программы должны выявить задачи с комплектующими. Программы могут посодействовать выявить трудности с аппаратной частью вашего компа (неисправность «железа»), опосля чего же, для вас необходимо будет обратиться за помощью к спецу.
Приглянулась публикация? Сохраните ее, чтоб возвратиться к исследованию материала!
Прикрепленные файлы для скачивания:
Опубликовано: 16 августа 2017
Крайние изменения: 24 сентября 2017
А что же дальше?
Обратите внимание на эти публикации, они могут быть для вас полезны:
Как поправить сбой диспетчера загрузки Windows – ошибка 0xc000035a
РЕКОМЕНДУЕМЫЕ: Нажмите тут, чтоб поправить ошибки Windows и улучшить производительность системы.
Состояние ошибки 0xc000035a, пробует загрузить 64-битное приложение, но этот ЦП несовместим с 64-битным режимом. Эта ошибка может возникать с продуктами визуализации, таковыми как продукт VMware либо виртуальный продукт, при установке 64-разрядного приложения. Не о чем волноваться. Все зависит от конфигурации вашего оборудования. См. Набросок ниже, чтоб узреть настоящую картину проблемы.
Если вы убеждены, что процессор вашего компа поддерживает функцию виртуализации, просто включите ее в BIOS вашего компа. Вы сможете войти в BIOS во время самотестирования при включении (POST), когда вы запускаете / перезагружаете комп, и есть различные ключи, основанные на Dell, HP, Lenovo, Acer, IBM и т. Д.
Вы должны включить VT-x / AMD-V и, может быть, вложенную нумерацию страничек в конфигурации вашей виртуальной машины.
В моей версии VirtualBox это можно сделать через:
Обновление:
Теперь мы советуем применять этот инструмент для вашей ошибки. Не считая того, этот инструмент исправляет всераспространенные компьютерные ошибки, защищает вас от утраты файлов, вредных программ, сбоев оборудования и улучшает ваш комп для наибольшей производительности. Вы сможете быстро поправить препядствия с вашим ПК и предотвратить возникновение остальных программ с сиим программным обеспечением:
После активации его в VirtualBox вы сейчас можете запустить Windows Сервер 2008, ежели ваша операционная система и конфигурация процессора правильные.
Проверьте BIOS

Откройте Bios и удостоверьтесь, что vt-x включен.
Ежели это не так, вы должны удалить виртуальную машинку в виртуальном ящике и сделать новейшую ……… Сейчас вы видите вариант для Windows 7 и Windows 7 (64-разрядная версия).
После удаления и восстановления виртуальной машинки вы сможете просмотреть ее. Изменение характеристик имеющейся виртуальной машинки не соответствует хотимой цели.
Форматирование твердого диска
На твердом диске вашего компа хранятся принципиальные файлы, программы и данные, без которых ваш бизнес не может обойтись.
Переформатирование и восстановление
1. Вставьте дискету восстановления системы Windows в дисковод гибких дисков компа. Перезагрузите компьютер.
2. нажмите всякую кнопку в приглашении. Нажмите Next, чтоб открыть страничку Install Windows. Выберите ваш язык и остальные опции, потом нажмите «Далее».
3. нажмите «Я принимаю условия лицензии», потом «Далее».
4. нажмите на Пользовательские характеристики и Характеристики игрока (Дополнительно). Нажмите на твердый диск, который вы желаете отформатировать, потом нажмите Формат. Время форматирования зависит от размера твердого диска. Когда процесс завершится, Windows приостановит установку на вашем компьютере.
РЕКОМЕНДУЕМЫЕ: Нажмите тут, чтоб устранить ошибки Windows и улучшить производительность системы

CCNA, веб-разработчик, ПК для устранения неполадок
Я компьютерный энтузиаст и практикующий ИТ-специалист. У меня за плечами долголетний опыт работы в области компьютерного программирования, устранения неисправностей и ремонта оборудования. Я специализируюсь на веб-разработке и дизайне баз данных. У меня также есть сертификат CCNA для проектирования сетей и устранения неполадок.
https://softikbox. com/kak-ispravit-oshibku-0x00000035-no-more-irp-stack-locations-na-windows-7-28347.html
https://tavtot. ru/windows-7-pri-ustanovke-0xc000035a-kak-ustanovit-windows-8-oshibka-0xc000035a-virtualbox/