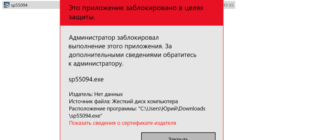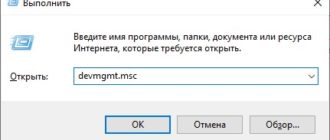0x8024a105 — одна из типичнейших ошибок для Windows 8 и Windows 10, возникающих в процессе обновления операционной системы. Вместе с кодом ошибки в Центре обновления Windows можно увидеть следующий текст:
С установкой некоторых обновлений возникли проблемы, но позднее будет предпринята еще одна попытка. Если вы продолжаете видеть это сообщение и хотите поискать дополнительные сведения в Интернете или обратиться в службу поддержки, вам может помочь следующая информация: (0x8024a105).
Наиболее частые причины за появлением этой ошибки — это повреждение одного или нескольких компонентов Центра обновления и проблемы с сетевым подключением. Неполадки во время обновления Windows — привычное явление для многих пользователей ОС Майкрософт. К счастью, ошибку 0x8024a105 — да и другие подобные ошибки — можно устранить с помощью ряда универсальных методов.
Устранение ошибки обновления 0x8024a105
Метод №1 Автоматизированное средство устранения неполадок
Средство устранения неполадок — ваш первый шаг. Данное средство просканирует вашу систему, чтобы найти в ней проблемные элементы, вызывающие казусы при обновлении, и попытается устранить их. Стоит отметить, что средство справляется со своей задачей далеко не всегда, но воспользоваться им стоит, особенно из-за того, что им невозможно принести вред своей ОС в отличие от других методов в статье.
Итак, чтобы пустить в работу средство устранения неполадок, сделайте следующее:
Завершив пользоваться средством, перезагрузите ПК и попытайтесь обновить свой ПК еще раз. Ошибка 0x8024a105 исчезла? Если ничего не поменялось, то давайте двигаться дальше…
Метод №2 Система обслуживания образов развертывания и управления ими (DISM)
Существует вероятность, что некоторые системные файлы вашей Windows были повреждены, вследствие чего она теперь не может корректно обновиться. В таком случае лучшим выходом является использование так называемой системы обслуживания образов развертывания и управления ими (DISM).
Если простыми словами, DISM — это невероятно полезная утилита, которая способна исправлять множество самых разных неполадок с ОС Windows, включая и проблемы с обновлением. Вот что вам нужно сделать, чтобы пустить DISM в работу:
Обязательно убедитесь, что во время работы DISM у вас есть стабильный доступ к Интернету. Дело в том, что утилита подгружает новые файлы с серверов Майкрософт и заменяет ими старые, поврежденные файлы, находящиеся в вашей системе.
Метод №3 Поиск проблемных элементов
Возможно, вы не можете обновить свою систему из-за того, что какие-то службы или программы, работающие на фоне, мешают выполнению этого процесса. Чтобы проверить такую вероятность, вам нужно выполнить на своем ПК чистую загрузку системы. Проще говоря, загрузить систему с минимальным набором необходимых системных служб, что позволит определить, были ли вызваны проблемы с обновлением сторонними службами и программами или нет.
Делается загрузка подобного типа следующим образом:
Запустите обновление Windows и проверьте, исчезла ли ошибка 0x8024a105.
Метод №4 Восстановление компонентов Центра обновления Windows
Все еще не получается обновить свою ОС Windows? Что же, очевидно что-то пошло не так — некоторые компоненты Центра обновления были повреждены. Нет, полностью переустанавливать Windows вам не придется. Вместо этого мы рекомендуем вам заняться восстановлением компонентов Центра обновления до их первоначального состояния.
Звучит страшно, но на деле процесс крайне простой, особенно если воспользоваться самодельным «батником». Итак, создайте на своем Рабочем столе самый обычный текстовый файл и вставьте в него следующий код:
Как исправить ошибку 0x8024a105 Windows Update
Многие пользователи Windows 10 имеют проблемы с Центром обновления Windows. Они получают ошибку 0x8024a105 в Центре обновления Windows, когда пытаются обновить свою систему.
Это очень неприятная проблема. Вы не можете установить обновление из-за этой ошибки. Но не волнуйся. Вы все еще можете исправить ошибку …
Исправления попробовать
Ниже приведены несколько методов, которые помогли многим пользователям Windows 10. Вам не нужно пробовать их все; просто пройдите вниз по списку, пока не найдете тот, который работает для вас.
Способ 1. Запустите средство устранения неполадок Центра обновления Windows
Сначала следует попробовать запустить встроенное средство устранения неполадок Центра обновления Windows, чтобы исправить ошибку. Для этого:
1) Нажмите на Начните в левом нижнем углу или на экране, затем введите «устранение«.

2) Нажмите Устранение проблем в результатах поиска.

3) Нажмите Центр обновления Windows, затем нажмите Запустите средство устранения неполадок.

4) Подождите, пока процесс устранения неполадок завершится.

Если средство устранения неполадок исправляет ошибку 0x8024a105, отлично! Но если нет, попробуйте еще два исправления.
Способ 2. Сброс компонентов Центра обновления Windows
Вы можете получить эту ошибку, потому что ваши компоненты Центра обновления Windows повреждены. Вы должны сбросить их и посмотреть, решит ли это вашу проблему. Вот как это сделать.
1) Нажмите на Начните в левом нижнем углу экрана, затем введите «CMD«. В списке результатов щелкните правой кнопкой мыши Командная строка и выберите Запустить от имени администратора.

2) В командной строке введите следующие строки команды и нажмите Войти на клавиатуре после ввода каждого:
Эти команды остановят службы, необходимые Центру обновления Windows для загрузки и установки обновлений.
3) Введите эти строки команды и нажмите Войти после ввода каждого в командной строке:
Это переименует папку SoftwareDistribution и catroot2, которые используются Центром обновления Windows для хранения данных и временных файлов. Ваша система обнаружит, что эти папки отсутствуют, а затем создаст новые. Цель этого — заставить систему использовать новые папки SoftwareDistribution и catroot2, чтобы Центр обновления Windows мог избежать проблем со старыми.
4) В командной строке введите эти команды и нажмите Войти после каждого перезапуска сервисов:
Надеюсь, это работает для вас. Но если нет, вам может понадобиться …
Способ 3: установить обновление вручную
Вы также можете загрузить и установить обновление вручную, если Центр обновления Windows не сможет сделать это за вас. Чтобы установить обновление вручную:
1) Нажмите на Начните Кнопка в левом нижнем углу экрана. Затем введите «Информация«. В списке результатов нажмите Системная информация.

2) В окне Информация о системе проверьте Тип системы. Его значение обычно 64-разрядный или же на базе x86 (или иногда ARM64 основе).
Это важная часть информации, и вы должны записать ее. Это будет полезно, когда вы ищете обновления, которые соответствуют вашей Windows позже.

3) В Центре обновления Windows запишите системные обновления, которые не удалось установить. (Возможно, вам потребуется получить информацию из истории обновлений.)
Запишите коды этих обновлений, начинающиеся с «KB«.

4) Идти к Каталог Центра обновления Майкрософт. Затем найдите обновления, которые вы не смогли установить.

5) В результатах поиска найдите обновление, соответствующее вашему операционная система а также тип системы (на основе x86, x64 или ARM64). Затем нажмите Скачать рядом с обновлением.

6) Нажмите на ссылку в новом окне, чтобы загрузить обновление.

7) Откройте только что загруженный файл и следуйте инструкциям на экране для установки обновления.
https://gamesqa. ru/kompyutery/0x8024a105-23792/
https://milestone-club. ru/kak-ispravit-oshibku-0x8024a105-windows-update