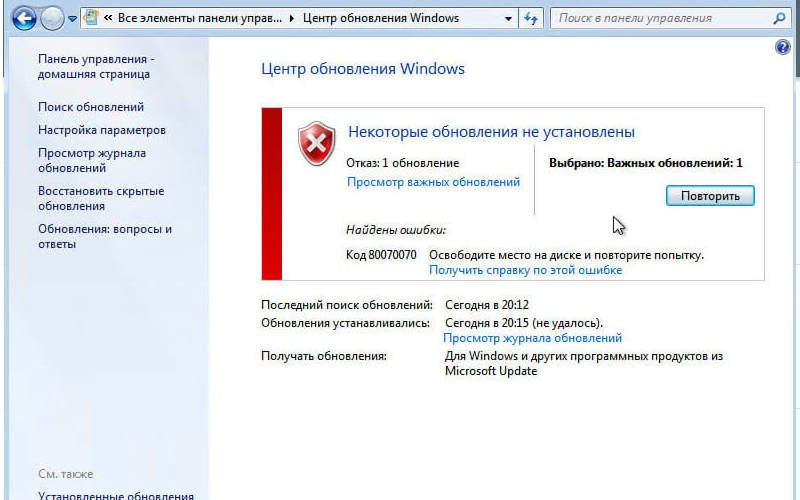Как исправить ошибку обновления Windows 7 — все коды, причины, способы

Читайте, когда возникает ошибка обновления Windows 7. Как исправить ошибки обновления Windows 7.
Существует несколько причин, по которым возникают ошибки во время загрузки обновления Windows 7. В большинстве случаев ошибки возникают на экране в виде кода, который обычному пользователю ни о чем не говорит. Некоторые коды сейчас дополняют буквенным описанием, чтобы пользователь знал, где искать проблему, но в большинстве случаев приходится проверять сразу несколько систем, чтобы избавиться от ошибки. Разберемся, как исправить ошибки обновления Windows 7. Рекомендации дадим для проблем с разными цифровыми обозначениями.
Ошибка обновления Windows 7 c кодом 80070002
Эта ошибка возникает, когда автоматическое обновление системы больше невозможно. Причин может быть несколько от повреждения файлов до ошибки работы службы их установки. Точно распознать, почему возникает 80070002 ошибка обновления W indows 7, сложно. Поэтому разработчики рекомендуют провести проверку системы, а затем перезапустить службу доставки обновлений.
Специалисты Microsoft рекомендуют действовать по следующему плану:
Если эти действия не помогли, то избавиться от сбоя доставки обновлений можно только при помощи переустановки операционной системы. Рекомендуется использовать только лицензионные сборки, так как пользовательские часто работают некорректно.
Ошибка обновления 8007000e

Сбой с этим кодом появляется чаще всего из-за сбоя в базах данных Центра обновлений. Стандартная утилита для диагностики перезапускает их и очищает реестр, но помогает это не во всех случаях. Если стандартное устранение неполадок в Центре обновлений не помогло, то необходимо провести аналогичную работу вручную. Это будет более эффективно. Под кодом 8007000e ошибка обновления W indows 7 устраняется по инструкции:
Перезапустите компьютер, через некоторое время система самостоятельно начнет искать обновления и загружать их. Если ошибка снова появится, то необходимо загрузить альтернативную утилиту для поиска новых конфигураций системы — WSUS Offline Update. В этом случае стандартный Центр обновлений нужно отключить, чтобы программы не вступали в конфликт.
Как исправить ошибку 80070103
Перед тем как загрузить обновления операционная система проверяет свою конфигурацию – все файлы и драйвера. Если во время этого процесса обнаружены неполадки, то вы увидите на экране сообщение с кодом 80070103. Ошибка обновления W indows 7 с этим цифровым обозначением может возникать не только по причине отсутствия драйверов, поэтому подходить к решению проблемы нужно комплексно.
После этих действий нужно снова запустить загрузку обновлений. Если она пройдет без проблем, ничего больше делать не нужно. В противном случае вам нужно проверить драйвера и загрузить недостающие. Для этого необходимо зайти в «Панель управления» через меню «Пуск», и найти пункт «Диспетчер устройств». Просмотрите представленный список.
Если драйвера не загружены, то рядом с названием компонента системы будет стоять яркий восклицательный знак. Загрузить нужные можно через официальные сайты изготовителей оборудования, но в этом случае вам нужно точно знать модели устройств. Лучше всего воспользоваться специальными утилитами для поиска и обновления драйверов. О них мы рассказывали в одной из статей. Примеры программ: Driver Booster, DriverPack Solution, SlimDrivers.
Ошибка 80072ee2
Сбой с этим кодом возникает по одной из причин:
Если вы увидели на экране код 80072ee2, ошибка обновления W indows 7 может быть устранена следующим способом:
Некоторые специалисты рекомендуют самостоятельно удалить лишние файлы или ключи из реестра. При возникновении ошибки с этим номером такие действия будут излишними. Лучше всего обратиться к специалисту или переустановить систему.
Ошибка 80073712

Теперь можно снова попробовать поставить обновления. Если все пройдет успешно, то ничего делать больше не нужно. Если ошибка появилась снова, то необходимо восстановить систему при помощи диска с ней. Для этого вам потребуется иметь готовый установочный диск или его виртуальный образ.
Ошибка 8024200d
На экране своего компьютера вы можете увидеть код 8024200d – ошибка обновления W indows 7, после которой установка новых версий становится невозможной. Для начала попытайтесь исправить проблему при помощи официальной утилиты WindowsUpdateDiagnostic. Она распространяется через сайт разработчика. Интерфейс этой утилиты максимально прост и понятен, даже неопытный пользователь справиться с устранением неисправностей.
Если после работы утилиты неисправностей не обнаружено, то необходимо поставить обновления вручную. Версию выберите сами, например, KB2919355 или более новую. Скачайте файл с обновлениями с официального сайта операционной системы, а затем запустить его, как любой другой дистрибутив. После завершения установки перезагрузите компьютер. Теперь вы можете пользоваться обновленной операционной системой. Вместе с апгрейдом ее ошибка исчезнет.
Проверьте, установлена ли новая версия корректно через «Центр обновлений» (его можно найти через «Панель управления», расположенную в меню. «Пуск»). Если вы все сделали правильно, то в Центре обновлений увидите зеленую пиктограмму «Щит», рядом с которой будет указано, что все необходимые компоненты были установлены. Чтобы у вас больше не было проблем с обновлениями, необходимо зайти в папку C:\Windows\SoftwareDistribution\Download и удалить из нее все файлы.
Ошибка 8024402f
При работе с ПК вы можете увидеть еще один код 8024402f – ошибка обновления W indows 7, при которой связь с серверами Майкрософт не может быть установлена. Если вы увидели сообщение об ошибке, то первое, что необходимо сделать – перезапустить компьютер. Это поможет избавиться от единичных сбоев в работе операционной системы.
Если основные меры не помогли, то вам необходимо Зайти в дополнительные настройки Центра обновлений. Проще всего это сделать следующим образом:
После этих действий вам останется лишь подтвердить внесенные изменения и перезагрузить ПК. Если проблема была только в том, что система получения обновлений не могла загрузить драйверы, то ошибка исчезнет. Если этого не произошло, то вам нужно обратить внимание на настройки файервола и антивируса, лучше всего отключить эти утилиты до загрузки обновлений. Обратите внимание, что отключать нужно не только сторонние приложения для защиты, но и штатные.
Если все перечисленные действия не помогли, то вам необходимо сделать полный сброс компонентов Центра обновления. Для этого в меню «Пуск» найдите командную строку и запустите ее от имени администратора. Далее вводите в ней соответствующие команды.
После этого вам останется лишь перезагрузить компьютер и запустить обновления снова. В большинстве случаев именно перезапуск службы через командную строку помогает избавиться от проблемы.
Теперь вы знаете, как исправить самые распространенные сбои. Любая ошибка при установке обновлений Windows 7 может быть исправлена пользователем. В крайнем случае вы можете переустановить систему, избавившись от всех сбоев. Делитесь этой информацией с друзьями, обсуждайте в комментариях и задавайте вопросы.
Исправить код ошибки Центра обновления Windows 0x8024200d
Код ошибки 0x8024200D встречается в операционной системе Windows 10 при загрузке и установке на нее обновления. Обычно этот код ошибки появляется, если загруженный файл обновления является неполным или поврежденным.
Что это?
Когда Windows 10 загрузила файл и попыталась установить обновление, появляется сообщение об ошибке ниже:
«Ошибка установки: Windows не удалось установить следующее обновление с ошибкой 0x8024200D: Обновление компонентов до Windows 10 версии 1709. »
Эта ошибка возникает в основном из-за проблемы в загруженных компонентах обновления. Следовательно, это мешает процессу установки обновления.
Причины
Основная причина появления кода ошибки 0x8024200d:
Как исправить код ошибки Центра обновления Windows 0x8024200d?
Есть несколько способов исправить ошибку 0x8024200d в вашей системе Windows, я предоставил несколько методов, которые можно использовать:
Использование Cleanmgr
1) Нажмите Windows + R застегнуть вместе
2) Тип cleanmgr и нажмите на ОК
3) Выберите эти файлы с помощью переключателя:
4) Затем нажмите Очистить системные файлы
6) Подождите, пока очистка диска просканирует файлы, а затем нажмите ОК
7) Теперь перезагрузите систему и снова установите обновления.
Вы также можете выполнить вышеуказанный шаг, используя командная строка очистки диска, подробности можно найти здесь.
Сканирование с помощью средства проверки системных файлов (SFC)
1) Нажмите на Начинать тип Командная строка
2) Щелкните правой кнопкой мыши над ним и выберите Запустить от имени администратора
3) Тип sfc / scannow в командном окне и нажмите Входить ключ.
Начнется автоматическое сканирование и исправление системы, и это займет некоторое время.
После завершения перезапустите систему и снова установите обновления.
Удаление загруженных файлов обновлений и их повторная загрузка
1) Нажмите и удерживайте клавишу Shift и выберите Запустить снова от Начинать меню
2) Выберите Устранение неполадок при перезагрузке Windows.
3) Теперь перейдите к Дополнительные параметры> Параметры запуска> Перезагрузить
4) После перезагрузки Windows снова нажмите кнопку «F4” или же “4” ключ к Включить безопасный режим.
5) Теперь перейдите на диск загрузки. C: Windows SoftwareDistribution Скачать
6) Выбрать все элементы в папке, щелкните правой кнопкой мыши и выберите Удалить
7) Запустить снова ваша система в нормальном режиме
 После перезапуска перейдите к Меню «Пуск»> значок «Настройки»> «Обновление и безопасность»> «Центр обновления Windows».
После перезапуска перейдите к Меню «Пуск»> значок «Настройки»> «Обновление и безопасность»> «Центр обновления Windows».
9) Нажмите «Проверить обновления«.
Это снова загрузит все файлы и решит проблему.
Перезапуск службы Центра обновления Windows
1) Нажмите Windows + R ключи и тип services. msc и ударил Входить
2) В окне «Службы» щелкните правой кнопкой мыши на Центр обновления Windows
3) Выберите Запустить снова из раскрывающегося меню
После перезагрузки установите обновления Windows 10, это исправит код ошибки 0x8024200d в вашей системе.
Отключите брандмауэр и антивирус
Вероятно, это последний вариант, чтобы попытаться исправить код ошибки 0x8024200d в Windows 10:
1) Нажмите клавишу с логотипом Windows и введите Центр безопасности Защитника Windows
2) Нажмите на Брандмауэр и защита сети
3) Выберите Частная (обнаруживаемая) сеть & выключите переключатель под опцией брандмауэра Защитника Windows.
4) Выберите «Да» в диалоговом окне.
5) Выберите Общедоступная (не обнаруживаемая) сеть и выключите тумблер аналогично шагу 3.
6) Теперь вернитесь к Центр безопасности Защитника Windows & нажмите на Защита от вирусов и угроз
7) Нажмите на Настройки защиты от вирусов и угроз (с отметкой щита на левой стороне) и переключите “Защита в режиме реального времени” выключать.
 Выберите да в диалоговом окне и закройте окно.
Выберите да в диалоговом окне и закройте окно.
9)Запрещать любой Программа-антивирус в вашей системе и установите обновления.
10) После установки обновления перейдите в Брандмауэр и защита сети
11) Нажмите на Включать кнопка для обоих Частная и публичная сеть и выберите да в диалоговом окне.
Брандмауэр Windows включается автоматически после перезапуска. Если он не включается, перейдите к Центр безопасности Windows Defense> Параметры защиты от вирусов и угроз> Защита в реальном времени и переключитесь на На.
Бонусные подсказки
Если вы получаете сообщение с кодом ошибки 0x8024200d 1903, убедитесь, что у вас есть:
Теперь перезагрузите систему и установите обновление, оно должно работать нормально.
Я надеюсь, что приведенный выше метод поможет вам решить код ошибки обновления Windows 0x8024200d. Однако, если вы все еще сталкиваетесь с какой-либо проблемой, оставьте свое сообщение ниже, я постараюсь разобраться в ней.
https://smartbobr. ru/poleznosti/oshibka-obnovleniya-windows-7/
https://wowl. ru/2021/04/19/ispravit-kod-oshibki-czentra-obnovleniya-windows-0x8024200d/