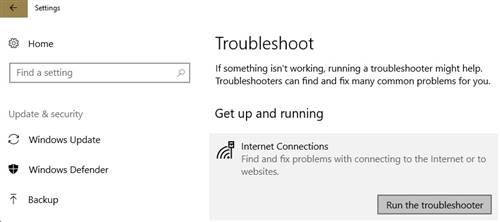Ошибка 0xc000000f файла boot\bcd при загрузке Windows: причины и пути решения
 Работа на компьютере сегодня, несомненно, является важной частью жизни современного человека, открывающей перед ним неограниченные возможности. Тем не менее в этой своеобразной бочке меда есть и своя ложка меда в виде различных неисправностей и неполадок с операционной системой и составляющими элементами ПК. В частности, для пользователей OS Windows достаточно распространенной проблемой является ошибка с кодом 0xc000000f в файле boot\bcd. Возникает она по разным причинам, определяя тем самым отличие в подходах и способах ее решения.
Работа на компьютере сегодня, несомненно, является важной частью жизни современного человека, открывающей перед ним неограниченные возможности. Тем не менее в этой своеобразной бочке меда есть и своя ложка меда в виде различных неисправностей и неполадок с операционной системой и составляющими элементами ПК. В частности, для пользователей OS Windows достаточно распространенной проблемой является ошибка с кодом 0xc000000f в файле boot\bcd. Возникает она по разным причинам, определяя тем самым отличие в подходах и способах ее решения.

Причины появления ошибки на компьютере
Анализируя факторы, которые способствуют возникновению ошибки 0xc000000f при очередном запуске или изначальной установке ОС Windows, можно прийти к выводу, что причинами такой неполадки могут быть:
В целом зная, чем вызвана проблема, устранить ее достаточно просто. Вместе с тем стоит признать, что определить причину ошибки с кодом 0xc000000f с первого раза удается не всем и не всегда. В таком случае единственное, что остается – проверять поочередно в действии каждый из возможных способов решения проблемы. Один то уж точно сработает!
Метод № 1: Отладка настроек в BIOS
Итак, если после проверки жесткого диска оказалось, что он в полном порядке, причину возникновения ошибки 0xc000000f с \Boot\BCD в Windows XP, 7 и 8 стоит поискать в BIOS. Для этого перезагружаем компьютер и с помощью нажатия клавиш F1, F2 или Del входим в биос. После этого ищем в верхней панели BIOS раздел Boot и входим в него. Далее в появившемся меню находим и открываем пункт Hard Disk Drivers:

В результате должен отобразиться список драйверов в виде 1st Drive и 2nd Drive. Появился? Отлично! Тогда выбираем строку 1st и жмем Enter. После этого в появившемся окошке находим SATA: 4S-WDC WD20EARX-00PASB0 и с помощью нажатия стрелочки ñ на клавиатуре поднимаем его на первое место в списке. Теперь нажимаем Enter, а затем F10, чтобы изменения в настройках вступили в силу. Остается только выйти из BIOS и перезагрузить компьютер.
Заметим, что если причина появления ошибки 0xc000000f в работе \Boot\BCD была вызвана некорректной настройкой загрузки системы в BIOS, в итоге выполненных действий неполадки с запуском Windows 7, 8 или XP будут устранены.
Метод № 2: Восстановление при помощи установочного диска (флешки)
На компьютерах с Windows 7/ 8 / XP избавиться от проблемы с файлом boot\bcd (ошибка 0xc000000f) можно с помощью установочного диска или загрузочной флешки с образом операционной системы. В этом случае пошаговая инструкция будет выглядеть так:
Шаг № 1: Настройка Биос
Способом, изложенным в методе № 2, входим в BIOS, открываем раздел Boot и выбираем в нем пункт Boot (First) Device Priority. После этого при помощи кнопки ñ выставляем на первое место параметр CD-ROM (если предполагается использовать установочный диск) или USB-HDD (если для восстановления будет применяться загрузочная флешка). Сохраняем настройки, вставляем диск / флешку с образом Windows и перезагружаем компьютер.
Шаг № 2: Восстановление запуска
Если настройки биос были выполнены верно, при перезапуске системы появится окошко с предложением загрузить компьютер с Windows. Жмем любую клавишу, а затем выбираем в мастере установки пункт «Восстановление системы»:

После этого в автоматическом режиме система произведет анализ проблем в работе установленных на компьютере операционных систем и предложит их исправить:
Если предложение об исправлении ошибки не появилось, вручную выбираем операционную систему в списке, жмем «Далее» и выбираем в новом окошке пункт «Восстановление запуска»:

Шаг № 3: Анализ жесткого диска
Если средство восстановления запуска не сработало, возвращаемся к параметрам восстановления системы и выбираем в меню пункт «Командная строка». Далее в открывшейся командной строке вбиваем задачу chkdsk C: /f и жмем Enter:

После окончания выполнения задачи закрываем командную строку и перезагружаем Windows. Если ошибка 0xc000000f после этого не исчезла, выполняем настройку дальше.
Шаг № 4: Ввод команды Bootrec. exe
Повторяя действия, указанные в шаге № 2, входим в командную строку, вбиваем задачу Bootrec. exe и жмем Enter:

Как видно из информации, изложенной в командной строке, есть четыре команды для восстановления структуры диска. Отправить их на выполнение достаточно просто. Для этого поочередно вбиваем в командную строку каждую из задач, подтверждая их ввод нажатием Enter:

Кроме того, для восстановления работы boot\bcd можно воспользоваться альтернативной командой bootsect /NT60 SYS:

В любом случае после выполнения такой команды и выхода из командной строки система предложит запустить операционную систему в автоматическом режиме. Результат весьма предсказуем – ошибка в работе boot\bcd исчезнет.
Метод № 3: Устранение неполадки с помощью программы Easy Recovery Essentials
Эффективно справиться с ошибкой кодом 0xc000000f файла boot\bcd поможет программка Easy Recovery. Скачать ее абсолютно бесплатно можно прямиком с официального сайта. С этим справились? Тогда записываем программку на диск (флешку), вставляем его в привод и выставляем параметры запуска в Биос (см. шаг № 1 метода № 3).
После того как Windows перезагрузится, Easy Recovery должна запуститься автоматически. От нас потребуется только выбрать в открывшемся окошке пункт Automated Repair, нажать Continue, отметить диск C и вновь кликнуть мышкой Automated Repair:

В результате Easy Recovery устранит неисправность в работе файла boot\bcd, что в свою очередь избавит от ошибки 0xc000000f:

Что делать при появлении ошибки «The boot configuration data file is missing some required information» или 0xc0000034 в Windows 8, 8.1, 10?
Возникновение ошибки «The boot configuration data file is missing some required information» часто встречается в операционных системах Windows 8 и выше. Если вы допустили появление этой ошибки, то я вам помогу ее решить. Кстати, вот предыдущая статья об ошибке 0xc0000034.
О загрузчике Windows мы уже немного знаем из предыдущих статей, если система не может найти нужные файлы, которые предназначены для запуска системы, то, в итоге система вообще не запуститься. Файл может либо отсутствовать, либо он повреждён.
Исправляем ошибку 0xc0000034
Итак, дело конечно же в файле BCDboot, повреждение или отсутствие которого недопустимо. Также вы можете наблюдать следующую ошибку, код которой 0xc0000034:

Многие пользователи идут на крайние жертвы сразу: переустановка Windows, теряя всякие надежды. Кто пытается использовать восстановление системы тоже спешу огорчить – ничего не выйдет.
Я не хочу, чтобы после каждой подобной ошибки пользователи бежали переустанавливать Windows. Не спорю, это поможет, но с удаление всех установленных программ и файлов, которые у вас были на системном диске, а потом все это придётся восстанавливать. Проблему можно решить и другим методом, а именно – использование диска восстановления системы (или флешки).
Вы должны найти диск восстановления именно операционной системы, начиная с Windows 8, подойдёт и версия 8.1 и даже 10. Потом с этого диска (или флешки) загружаетесь, а потом идёте в восстановление системы и там в «Дополнительные параметры». Находите там пункт «Командная строка».
Если у вас каким-то образом не получилось найти командную строку, то нажмите сочетание клавиш Shift+F10.
В открывшейся командной строке вводим команду:
С помощью данной команды мы восстанавливаем среду загрузки в полном объеме. Файл BCDboot должен быть на месте.
Но, на практике всё равно возникает множество неудач. Одна из них заключается в том, что команда выше могла не помочь.
Дополнительные способ #1
Снова запускаемся в режиме восстановления и открываем командную строку, в которую вводим три команды:
bootsect. exe /nt60 all /force
Эти команды восстанавливают MBR и данные загрузки в чистом виде. В итоге команда должна помочь, и система запуститься. При неудаче читаем далее.
Дополнительные способ #2
Снова запускаем командную строку из среды восстановления и пишет команды:
bootsect. exe /nt60 all /force
Теперь выполняем следующий ряд команд, будьте очень внимательны:
Так как BCD пока что нет, первые две команды могут выдавать ошибки или еще что, но в этом нет ничего страшного.
Делаем следующую команду:
bcdedit. exe /create /d “Microsoft Windows” /application osloader
В итоге вы должны получить сообщение The entry
Полученные данные, которые в фигурных скобках, используем для ввода следующих команд:

И наконец, последний штрих, новая запись в загрузчике:
Теперь вы можете спокойно перезагрузиться с работающей системой. И не надо ничего переустанавливать. И все же, если ничего из этой статьи не помогло, то поможет только переустановка.
Как исправить ошибку 0xc000000f при загрузке Windows 10 или Windows 7
Если при загрузке компьютера или ноутбука с Windows 10 или Windows 7 вы получаете сообщение об ошибке с кодом состояния 0xc000000f и указанием на файл \Boot\BCD или winload. efi, с большой вероятностью проблема в испорченных файлах конфигурации загрузки (но не всегда) и обычно это сравнительно легко исправить.
В этой инструкции подробно о том, как исправить ошибку 0xc000000f при запуске компьютера или ноутбука, а также о некоторых дополнительных причинах, которыми она может быть вызвана.
Исправление ошибки 0xc000000f в Windows 10 и Windows 7
Внимание: прежде чем приступать, учитывайте, что, если вы подключали новые жесткие диски или SSD, в редких случаях — съемные накопители, они могут стать причиной проблемы. Попробуйте отключить их и проверить, сохраняется ли ошибка. В случае HDD и SSD можно попробовать поменять местами новый диск и старый.
В большинстве случаев сообщение об ошибке 0xc000000f на черном или синем экране при запуске Windows 10 и Windows 7 говорит о поврежденных файлах загрузчика или хранилища конфигурации загрузки \Boot\BCD. Исправление проблемы возможно несколькими методами.
Как правило, после этого система загружается успешно (внимание: в Windows 10 при первой перезагрузке может появиться ошибка, но повторная перезагрузка срабатывает) и каких-либо проблем не возникает. Однако, если это не помогло, обратите внимание на более подробные инструкции, а также на видео ниже, где показаны некоторые дополнительные возможности исправления ошибки для Windows 10:
Дополнительные причины ошибки
Некоторые дополнительные нюансы, которые могут оказаться полезными при решении рассматриваемой проблемы, также на эти причины следует обратить внимание, когда ошибке 0xc000000f сопутствует сообщение «Требуемое устройство не подключено или недоступно»:
Видео
Надеюсь, один из предложенных способов поможет решить проблему. Если исправить ошибку не получается, опишите детально ситуацию в комментариях ниже, я постараюсь помочь.
А вдруг и это будет интересно:
Дмитрий! Здравствуйте! А можно отдельно статью такого толка = как обновить все драйвера на windows 10? = Чтобы четко и понятно, как Вы обычно пишете.
Здравствуйте.
Не знаю даже, подумаю. Просто тут не все так просто, есть нюансы, смотрите:
1. В первую очередь я рекомендую вручную скачивать устанавливать все драйверы с официальных сайтов производителей ноутбука, или материнской платы (если это ПК) + с сайтов производителей видеокарт и потом уже следить за обновлениями.
2. Что-то Windows 10 сама обновляет. Но тут такое дело, что иногда она может обновлять драйверы на более новые (а берет она их из собственного хранилища Майкрософт), которые при этом работают хуже чем более старые от конкретного производителя (потому как фирменные драйверы имея то же название могут иметь некоторые «особенности», т. е. заточены под это оборудование). Причем бывает и так, что драйвер для Windows 7 с официального сайта (когда других там нет) работает в 10-ке лучше, чем новый драйвер сделанный именно для 10-ки, но не от производителя конкретного оборудования.
3. Сторонние программы обновления драйверов я в общем-то вообще не рекомендую. То есть если к примеру, у вас фирменный комп/ноутбук Dell, Lenovo и т. п. и стоит их же фирменная утилита обновления — ок, мы можем быть уверены, что она поставит именно нужные драйверы для этого устройства. А если какой-то просто «обновлятель любых драйверов для любых компьютеров» — не всегда полезно — она может так же, как и Windows, поставить более новые, но не лучшие для этого компьютера драйверы.
Спасибо Дмитрий! У меня после последнего обновления 10-ки черный экран с двигающимся курсором часто появлялся. Приходилось несколько раз перезагружаться в безопасном режиме. Причину нашел. В диспечере устройств мониторы и видеоадаптеры с воклицательным знаком были. Я их удалил зайдя в свойства и ЧЭ исчез. Но, вот телевизор теперь по кабелю HDMI не подключаю к ноуту. Опять ЧЭ выскакивает. Замена драйверов не помогла.
У меня лишь догадка: у вас есть интегрированное и дискретное видео, на одно драйверы установлены, на другое — нет (и там восклицательный знак) ну и такой результат. Решение — установить вручную драйверы (скачав с соответствующих сайтов AMD/NVIDIA/Intel) на все видеоадаптеры присутствующие.
У вас ошибка, перед «OFFWINDIR» пропушен знак «/» — «/OFFWINDIR=C:\Windows»
https://windowstune. ru/errors/0xc000000f-boot-bcd. html
https://computerinfo. ru/oshibka-0xc0000034/
https://remontka. pro/fix-0xc000000f-error-windows/