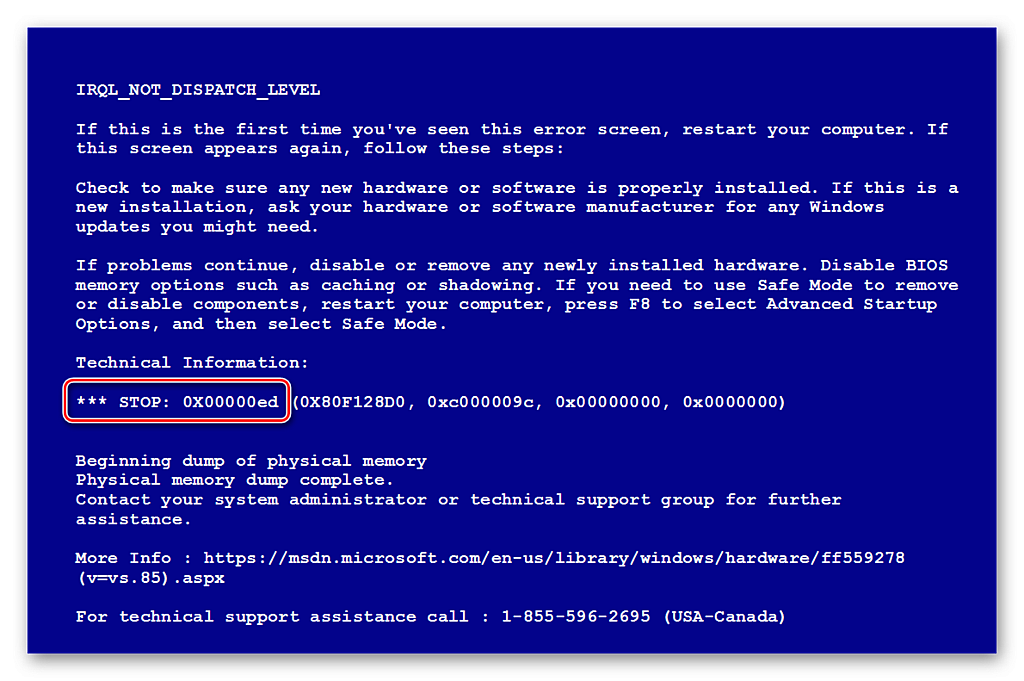Ошибки при работе на портале ФНС nalog. ru
Если вы работаете на сайте ФНС с одного ПК с несколькими учётными записями (сертификатами), при каждой смене учётной записи необходимо чистить SSL (Сервис — Свойства браузера — Содержание — Очистить SSL).
1. Пройдите диагностику и выполните рекомендуемые действия.
2. Если электронная подпись установлена на носитель Рутокен ЭЦП 2.0, воспользуйтесь инструкцией и установите Рутокен. Коннект (см. Поддерживаемые браузеры).
4. Проверьте работу в браузерах:
— Спутник
Примечание: после запуска скачанного установочного файла перейдите в раздел «Настройки» и уберите галку с пункта «Установить КриптоПро CSP для поддержки защищенных каналов на основе ГОСТ шифрования и цифровой подписи».
— Яндекс. Браузер
После установки браузера зайдите в его настройки и включите поддержку ГОСТ-шифрования («Настройки» — «Системные» — «Сеть»):
5. Проверьте, что в антивирусе не включено https-сканирование (часто встречается в антивирусах Avast и ESET).
6. Запустите программу КриптоПро CSP с правами администратора. Перейдите на вкладку «Настройки TLS» и снимите галочку «Не использовать устаревшие cipher suite-ы». После изменения данной настройки нужно обязательно перезагрузить компьютер.
7. После перезагрузки компьютера поставьте галочку «Не использовать устаревшие cipher suite-ы» в настройках КриптоПро CSP на вкладке «Настройки TLS», не соглашайтесь с предложением о перезагрузке.
8. Установите корневые сертификаты 2016, 2017 и 2018 годов с сайта https://www. gnivc. ru/certification_center/kssos/ в хранилище «Промежуточные центры сертификации».
9. Если на компьютере установлены другие СКЗИ (VipNet CSP, Континент-АП, Агава и др.), удалите их или перейдите на другое рабочее место. Корректная работа с несколькими криптопровайдерами на одном ПК не гарантируется.
При работе в ЛК физического лица появляется окно (не окно КриптоПро) с требованием ввести пароль, но при этом пароля на контейнере нет или стандартный пин-код от токена не подходит.
1. Войдите в Личный кабинет Физического лица.
2. Откройте страницу «Главная» — «Профиль» — «Получить электронную подпись».
3. Если на открывшейся странице выбрана ЭП — удалите подпись и зарегистрируйте КЭП заново.
При регистрации Юридического лица появляется ошибка «У Вас отсутствуют полномочия действовать от лица организации без доверенности».
Для юридических лиц в сервисе «Личный кабинет налогоплательщика» первичную регистрацию можно выполнить с КЭП, выданным на руководителя, указанного в ЕГРЮЛ как лицо, имеющее право действовать без доверенности, либо на лицо, имеющее действующую доверенность с полными полномочиями (доверенность с полными полномочиями должна быть передана и зарегистрирована в налоговой. Процесс входа описан на сайте ФНС, раздел «Регистрация лицом, имеющим действующую доверенность с полными полномочиями»).
Для управляющей компании КЭП должен содержать ФИО руководителя управляющей компании и реквизиты (ИНН, ОГРН) той организации, управление которой осуществляется. Также перед первым входом по сертификату дочерней организации требуется зарегистрировать в ФНС доверенность на руководителя УК.
Контакты nalog. ru
По вопросам работы на портале и ошибкам, не связанным с настройкой рабочего места и электронной подписью, обратитесь в службу поддержки портала ФНС:
— Телефон: 8 (800) 222-22-22
— Форма обращения в техподдержку ФНС
Ошибка код 9 указанный криптопровайдер не найден
Время работы
Написать в поддержку
Перейти к
Перейти к
Присоединяйтесь к нам
Поддержка
В разделе «Поддержка» вы можете найти ответы на часто задаваемые вопросы, загрузить дистрибутивы для установки и ознакомиться с регламентом технической поддержки.
Электронный адрес для технической поддержки support@trusted. ru. Напишите нам письмо, если не нашли готового ответа среди «Часто задаваемых вопросов». Вы получите ответ на него в течение одного рабочего дня. Обращаем внимание, что по телефону техническая поддержка НЕ ОКАЗЫВАЕТСЯ.
КриптоАРМ
1. Ошибка «Указан неправильный алгоритм (0x80090008)»
В большинстве случаев ошибка «Указан неправильный алгоритм (0x80090008)» решается переустановкой сертификата подписи. Переустановить сертификат можно в программе «КриптоАРМ»
Также это можно сделать через КриптоПро CSP. Для этого откройте программу КриптоПро CSP и перейдите во вкладку «Сервис». Затем нажмите на кнопки «Просмотреть сертификаты в контейнере. » и «Обзор» Выберите нужный контейнер и нажмите кнопку «Ok», а после «Установить».
2. Ошибка построения пути сертификации
Сообщение «Статус сертификата: недействителен, ошибка построения пути сертификации» говорит о том, что нужно на рабочем месте установить корневой сертификат удостоверяющего центра, чтобы цепочка доверия могла быть построена и проверена программой.
Корневой сертификат УЦ как правило можно загрузить с сайта удостоверяющего центра. Также его можно скачать по ссылке, указанной в сертификате. Для этого нужно:
Видео инструкция по решению ошибки с построением цепочки сертификатов:
3. Предупреждение «Нет полного доверия к сертификату подписи»
Если статус вашего сертификата не изменился, то перейдите в папку Списки отзыва сертификатов в КриптоАРМ и посмотрите, появился ли там актуальный список отзыва от вашего удостоверяющего центра (УЦ). Если подгруженный список отзыва имеет статус (), то это значит, что в системе отсутствует промежуточный сертификат УЦ.
4. Не удается установить лицензионный ключ: ошибка сохранения данных
5. Указан хеш-алгоритм, несовместимый с данным файлом подписи
Ошибка встречается при добавлении подписи, когда хеш-алгоритм сертификата подписанта отличается от хеш-алгоритма сертификата первого подписанта
Способ исправления: обновить программу до версии 5.4.2.280 или выше. Перейти к загрузке.
6. Отсутствует личный сертификат для расшифрования
Также проверьте, тот ли сертификат используется для расшифрования: профили \ управление профилями \ открыть профиль с галкой 2м нажатием \ общие \ в поле владелец сертификата проверьте, какой сертификат прописан. Если нужно, выберите.
7. Ошибка установки свойства в контекст сертификата 0x80092004
Ошибка 0x80092004 говорит о том, что сертификат был установлен без привязки к закрытому ключу. Попробуйте переустановить сертификат через КриптоПро CSP.
Для этого откройте программу КриптоПро CSP и перейдите во вкладку «Сервис». Затем нажмите на кнопки «Просмотреть сертификаты в контейнере. » и «Обзор» Выберите нужный контейнер и нажмите кнопку «Ok», а после «Установить».
8. Не найден используемый криптопровайдер. Возможно он не установлен, запрещен или не поддерживается.
Это оповещение возникает в том случае, если у вас установлена устаревшая сборка ПО КриптоАРМ.
Проверьте номер сборки в главном окне КриптоАРМ нажав на кнопку Помощь, далее О программе. Устаревшими считаются сборки 4, 5.0, 5.1, 5.2, 5.3. Актуальна сборка 5.4.
Обновить КриптоАРМ можно просто скачав сборку 5.4.3.10. После загрузки запустите установку файла trusteddesktop. exe, выберите из предложенных вариантов Изменить и дождитесь окончания установки. После обновления выполните перезагрузку компьютера.
Заказ на обновление версии КриптоАРМ 4 до КриптоАРМ 5 можно оформить в интернет-магазине.
9. Установка «КриптоАРМ» завершается с ошибкой
В большинстве случаев устранить ошибку помогает удаление и установка его заново:
10. Установка «КриптоАРМ»: ошибка «Policy 2.0.CryptoPro. PKI. Cades. publicKeyToken»
Если КриптоАРМ не устанавливается стандартным способом, установите КриптоАРМ не из самого дистрибутива а из msi-пакета, только скачайте актуальную сборку с сайта: https://www. trusted. ru/wp-content/uploads/trusteddesktop. exe и отключите антивирус на время установки.
Для того чтобы установить КриптоАРМ из msi-пакета понадобится извлечь из дистрибутива установочный пакет. Для этого создайте текстовый файл (например в Блокноте) и сохраните в него следующую строчку:
trusteddesktop. exe /x package
Далее сохраните этот файл с расширением bat. Переместите файл в папку с дистрибутивом и запустите его двойным щелчком. После завершения его выполнения должна будет создаться папка package.
После установки КриптоАрм Стандарт можно установить КриптоАрм Плюс. Для этого зайдите в папку TDPlus и запустите msi файл setup-win32 (для 32-х разрядной версии Windows) или setup-x64 (для 64-х разрядной версии Windows).
11. Не удается установить «КриптоАРМ»: ошибка «Windows Installer»
Удалите программу через пуск / панель управления. Затем, скачайте по ссылке утилиту для удаления программы.
12. Не удается установить «КриптоАРМ»: ошибка 2739
Для 64-разрядных Windows зайти в меню Пуск и выполнить команды:
c:\windows\SysWOW64\regsvr32 c:\windows\SysWOW64\vbscript. dll c:\windows\SysWOW64\regsvr32 c:\windows\SysWOW64\jscript. dll
Для 32-разрядных Windows зайти в меню Пуск и выполнить команды:
c:\windows\System32\regsvr32.exe c:\windows\System32\vbscript. dll c:\windows\System32\regsvr32.exe c:\windows\System32\jscript. dll
Для выполнения команд необходимо наличие прав администратора.
13. В контекстном меню нет КриптоАРМа
Нужно зарегистрировать библиотеку ShellExtention. Для этого создайте текстовый файл с расширением bat и сохраните в него следующую команду:
Выполните этот командный файл от имени администратора. При этом библиотека должна зарегистрироваться.
Так же рекомендуем внести папку установки КриптоАРМ-а в список исключений антивируса.
Проверьте также выключен ли у вас UAC. Если он выключен, компоненты могут регистрироваться неправильно. Попробуйте включить UAC и перерегистрировать библиотеку. Руководство по включению и отключению UAC с сайта Microsoft:
14. Ошибка «Подпись не валидна» на сайтах наш. дом. рф и rosreestr. ru
При создании подписи убедитесь что выбран тип кодировки DER и указана опция«Сохранить подпись в отдельном файле». Т. е. нужно создать отделенную подпись, на портале помещать исходный файл и файл подписи (около 2Кб).
15. Не удается подписать файл: ошибка исполнения функции 0x0000065b
Скорее всего отсутствует лицензионный ключ или истек срок его действия для программы «КриптоАРМ» или КриптоПро CSP. Лицензионные ключи должны быть установлены в обеих программах, они должны быть активны.
16. При установке сертификата возникает ошибка «Ошибка при установке сертификата и далее ФИО\ название»
Выключите режим квалифицированной подписи в настройках: настройки / управление настройками / режимы. После этого сертификат появится в папке«личное хранилище». Если возникнет ошибка построения пути сертификации, то исправить ее можно будет по инструкции вопрос №2:https://trusted. ru/support/faq/.
Ошибка обновления TSL Актуальный список TSL КриптоАрм подгружает с сайта Минкомсвязи: https://minsvyaz. ru/ru/activity/govservices/2/ или Госуслуги:https://e-trust. gosuslugi. ru/CA. Если программе не удается обновить список, то можно загрузить его с одного из этих сайтов вручную и установить в нужную папку.
17. 0x0000064a – возникает при отсутствии лицензии на модуль TSP
Проверьте пожалуйста, установлены ли лицензии в программах КриптоПро CSP и КриптоАРМ, а также установлена ли лицензия на модуль КриптоПро TSP.
18. Ошибка 0x00000057 говорит о том что скорее всего в установленном сертификате нет привязки к закрытому ключу.
19. Не удается найти сертификат и закрытый ключ для расшифровки. В связи с этим использование данного сертификата невозможно.
Для сертификатов с ключевой парой на КриптоПро CSP установить привязку
можно следующим образом:
20. Ошибка 0x80091008 при расшифровке сообщения
Возникает в основном когда в КриптоАРМ или в КриптоПро CSP не установлена лицензия. В КриптоАрм проверить наличие лицензии можно через пункт меню помощь / о программе. В КриптоПро на вкладке «общие».
Если лицензии установлены, попробуйте переустановить КриптоПро CSP.
21. Как подписать отчеты для ГОЗ (Минобороны)
Запустите мастер подписи. Если запускался не через контекстное меню, то на второй странице нужно выбрать подписываемый файл.
На странице "Выходной формат" выбрать вариант Base64 (выбран по умолчанию) и в поле справа заменить расширение sig на sign. На этой же странице установить галочку "Отключить служебные заголовки".
На следующей странице "Параметры подписи" убрать галочку "Поместить имя исходного файла в поле Идентификатор ресурса". На этой же странице установить галочку "Сохранить подпись в отдельном файле".
На этой странице не нужно убирать галочку "Включить время создания подписи". При работе Ccptest время добавляется в подпись.
На странице "Выбор сертификата подписи" выбрать нужный сертификат.
При завершении мастера можно сохранить настройки в профиль, чтобы не вводить их заново в следующий раз.
По завершению мастера нужно вручную убрать из имени файла расширение xml. КриптоАРМ всегда добавляет в имя исходное расширение, а поскольку по требованиям его там быть не должно, то переименовывать файл придется вручную.
1 Неправильно установлен криптопровайдер
Согласитесь со всеми всплывающими окнами, если таковые будут.
Вы должны увидеть страницу такого вида:

Если Вы видите такое окно, то переходите к шагу 2, если нет, то читайте дальше.

Если Вы видите такое окно, значит не установлен или не доступен КриптоПро CSP, см. пункт как проверить установку или установить КриптоПро CSP.

Если Вы видите такое окно, значит CAdESBrowserPlug-in не установлен или не доступен, см. пункт как проверить установлен ли плагин, Как убедится, что правильно настроен браузер.
Шаг 2
В поле Сертификат выделите нужный сертификат и нажмите Подписать.
Примечание: В поле Сертификат отображаются все сертификаты, установленные в хранилище Личное текущего пользователя, и сертификаты, записанные в ключевые контейнеры. Если в списке нет сертификатов или отсутствует нужный, значит необходимо вставить ключевой носитель с закрытым ключом и установить сертификат в хранилище Личное текущего пользователя.
Если после нажатия кнопки Подписать Вы видите такой результат, значит Вы успешно выполнили подпись и КриптоПро ЭЦП Browser plug-in работает в штатном режиме.

Если Вы получили ошибку, то смотрите раздел Информация об ошибках.
Как проверить установлен ли КриптоПро CSP
Проверить установлен ли КриптоПро CSP можно зайдя в панель управления Программы и компоненты (Установка и удаление программ). Там же можно увидеть версию установленного продукта:

Если КриптоПро CSP не был установлен, то пробную версию (на 3 месяца) можно скачать у нас на сайте (для загрузки файла необходима действующая учетная запись на нашем портале): https://www. cryptopro. ru/sites/default/files/private/csp/40/9944/CSPSetup. exe
Как проверить установлен ли КриптоПро ЭЦП Browser plug-in
Проверить установлен ли КриптоПро ЭЦП Browser plug-in можно зайдя в панель управления Программы и компоненты (Установка и удаление программ). Там же можно увидеть версию установленного продукта.
Если КриптоПро ЭЦП Browser plug-in не установлен, то дистрибутив можно скачать у нас на сайте: https://www. cryptopro. ru/products/cades/plugin/get_2_0

Как убедится, что включено расширение в браузере
Если Вы используете Google Chrome, то Вы должны включить расширение. Для этого в правом верхнем углу браузера нажмите на значок Настройка и управление Google Chrome (три точки)- Дополнительные инструменты – Расширения.

Убедитесь, что расширение CryptoPro Extension for CAdES Browser Plug-in присутствует и включено. При отсутствии расширения, переустановите КриптоПро ЭЦП Browser plug-in или скачайте расширение через Интернет магазин Chrome: https://chrome. google. com/webstore/detail/cryptopro-extension-for-c/iifchhfnnmpdbibifmljnfjhpififfog? hl=ru

Если Вы используете Mozilla Firefox версии 52 и выше, то требуется дополнительно установить расширение для браузера.
Для начала перейдите по ссылке : скачать расширение.
Разрешите его установку:


Перейдите Инструменты-Дополнения-Расширения и убедитесь, что расширение включено:

Если Вы используете Internet Explorer, то при переходе на страницу, в которую встроен CAdESBrowserPlug-in, Вы увидите внизу страницы следующее сообщение:

В окне Подтверждение доступа нажмите Да:

Если Вы используете Opera, то необходимо установить расширение из каталога дополнений Opera:
И во всплывающем окне нажать – Установить расширение:

В следующем окне нажмите – Установить:

Либо перейдите Меню-Расширения-Расширения:

Нажмите Добавить расширения и в строке поиска введите CryptoPro, выберите наш плагин и нажмите Добавить в Opera. После этого перезапустите браузер.
Проверить включен ли плагин можно в Меню-Расширения-Расширения:

Если Вы используете Яндекс Браузер, то необходимо перейти Опции-Настройки-Дополнения и убедиться, что КриптоПро ЭЦП есть и включен. Если расширение отсутствует, то Вы можете скачать его Каталога расширений для Яндекс Браузера, используя поиск по слову КриптоПро.


Информация об ошибках
1) Появляется окно КриптоПро CSP Вставьте ключевой носитель

Появление данного окна значит, что у Вас не вставлен носитель с закрытым ключом для выбранного Вами сертификата.
Необходимо вставить ключевой носитель. Убедится что ОС его «видит» и попробовать заново.
Если предыдущие действия не помогли, необходимо переустановить сертификат в хранилище Личное текущего пользователя с привязкой к закрытому ключу. См статью.
2) Не удалось создать подпись из-за ошибки: Не удается построить цепочку сертификатов для доверенного корневого центра. (0x800B010A)

Эта ошибка возникает, когда невозможно проверить статус сертификата (нет привязки к закрытому ключу, нет доступа к спискам отзыва или OCSP службе), либо не установлены корневые сертификаты.
Выполните привязку сертификата к закрытому ключу:
Проверьте строится ли цепочка доверия: откройте файл сертификата (можно его открыть через Пуск-Все программы-КриптоПро — Сертификаты-Текущий Пользователь-Личное-Сертификаты), перейдите на вкладку Путь сертификации. Если на этой вкладке присутствуют красные кресты, или вообще нет ничего кроме текущего сертификата (кроме тех случаев если сертификат является самоподписанным)
Скриншоты с примерами сертификатов, у которых не строится цепочка доверия.


Чтобы цепочка доверия построилась необходимо скачать и установить корневые и промежуточные сертификаты. Скачать их можно с сайта УЦ, издавшего сертификат.
Если вы используете квалифицированный сертификат, то попробуйте установить в доверенные корневые эти 2 сертификата (это сертификаты Головного УЦ Минкомсвязи и от них, при наличии интернета должна построится цепочка доверия у любого квалифицированного сертификата), если не поможет, то обращайтесь в УЦ, выдавший Вам сертификат.
Чтобы установить скачанный сертификат в доверенные корневые центры сертификации, нажмите по нему правой кнопкой-Выберите пункт – Установить сертификат — Текущий пользователь — Поместить все сертификаты в следующие хранилище-Обзор-Доверенные корневые центры сертификации-Ок — Далее — Готово — когда появится предупреждение системы безопасности об установке сертификата — нажмите Да-Ок. если Вы устанавливаете сертификат промежуточного центра сертификации то выбирайте хранилище — промежуточные центры сертификации.
Важно: Если вы создаете CAdES-Tили CAdES-XLongType 1, Ошибка может возникать если нет доверия к сертификату оператора TSP службы, в этом случае необходимо установить в доверенные корневые центры сертификации корневой сертификат УЦ его издавшего.
3) Если подпись создается, но ошибка при проверке цепочки сертификатов горит, это значит, что нет доступа к спискам отозванных сертификатов.

Списки отозванных сертификатов можно скачать на сайте УЦ, выдавшем сертификат, после получения списка его необходимо установить, процедура идентична процедуре установки промежуточного сертификата ЦС.
4) Ошибка: 0x8007064A

Причина ошибки истек срок действия лицензий на КриптоПро CSP и/или КриптоПро TSP Client 2.0 и/или Криптопро OCSP Client 2.0.
Для создания CAdES-BES подписи должна быть действующая лицензия на КриптоПро CSP
Для создания XLT1 должны быть действующими лицензии на следующие программные продукты: КриптоПро CSP, КриптоПро TSP Client 2.0, КриптоПро OCSP Client 2.0
Посмотреть статус лицензий можно через: Пуск — Все программы — КРИПТО-ПРО — Управление лицензиями КриптоПро PKI.
Решение: Приобрести лицензию на нужный программный продукт и активировать её:
5) Набор ключей не существует (0x80090016)

Причина ошибки: У браузера не хватает прав для выполнения операции — добавьте наш сайт в доверенные
6) Отказано в доступе (0x80090010)

Причина ошибки: Истек срок действия закрытого ключа. Проверьте срок действия Зайдите в Пуск->Все программы(все приложения)->КриптоПро->Крипто-Про CSP. Перейдите на вкладку Сервис. Выберите пункт Протестировать, выберите контейнер с закрытым ключом и в результатах тестирования Вы сможете увидеть срок его действия. Рекомендуется получить новый ключ.

7) Ошибка: Invalid algorithm specified. (0x80090008)
Данная ошибка возникает, если Вы используете сертификат, алгоритм которого не поддерживается Вашим криптопровайдером.
Пример: У вас установлен КриптоПро CSP 3.9 а сертификат Выпущен по ГОСТ 2012.
Или если используется алгоритм хеширования, не соответствующий сертификату.
Так же проверьте актуальность версии КриптоПро CSP.
Эта статья будет посвящена рассмотрению наиболее распространенных проблем, связанных с работой в системе “Сбербанк-АСТ”. В частности мы поговорим о случаях, когда, например, “Сбербанк-АСТ плагин недоступен”. Также уделим внимание другим ошибкам, возникающим при работе с этой системой. АСТ необходима для совершения электронных финансовых операций в пользу государства или муниципалитета, в принципе, подходит и для обычных коммерческих фирм.
Как решить проблему «плагин недоступен» в Сбербанк АСТ и другие ошибки
Теперь рассмотрим наиболее часто встречающиеся ошибки, с которыми имеет дело пользователь во время работы с этой системой.
Сбербанк-АСТ: плагин недоступен
Эту ошибку пользователи видят, пожалуй, чаще всего, работая с АСТ. Пользователь будет постоянно иметь дело с этой ошибкой, пока, во-первых, не установит на рабочий компьютер КриптоПро Browser-plugin, а во-вторых, пока правильно не настроит его. Плагин КриптоПро нужно устанавливать в браузере, в котором планируется дальнейшая работа с универсальной торговой площадкой (далее просто УТП), к которой и относится “Сбербанк-АСТ”).
Чтобы установить плагин КриптоПро, Вам нужно:
Плагин недоступен в Internet Explorer
Аналогичный алгоритм, описанный чуть выше, применяется и при установке КриптоПро Browser-plugin, но с той лишь разницей, что в Internet Explorer пользователь будет вынужден в настройках этого браузера отключить все нестандартные надстройки.
Итак, чтобы это сделать, пользователю IE необходимо:
Ошибка при открытии хранилища: error Сбербанк-АСТ
Обычно, когда пользователь сталкивается с такой ошибкой, он имеет дело со сбоем в работе системы персонального хранилища сертификатов. Обычно этот сбой связан с неправильно настройкой браузера в системе “Сбербанк-АСТ”. Что может помочь в исправлении сбоя? Первое – сделайте проверку сайта ЭП с помощью ActiveX. ActiveX – это пакет специальных компонентов, встраиваемых в единственную разновидность браузера – Internet Explorer.
Итак, алгоритм установки Capicom:
Устанавливайте так же, как было описано выше. Теперь Capicom надлежит зарегистрировать. Для этого запускаем командную строку и пишем туда следующую комбинацию: c:windowssystem32
egsvr32.exe capicom. dll, жмём Enter. Всё, Капиком успешно зарегистрирован.
Итак, как видим, эта ошибка разрешается путём переустановки Capicom
Ошибка криптопровайдера в ЭТП Сбербанк-АСТ
Эту ошибку пользователь получает, когда он ещё не прошёл аккредитацию на данной ЭТП. Аккредитация – это процедура, необходимая вам для настройки пользователя для конкретной ЭТП. Для прохождения этой процедуры заполняется специальная форма с указанием реквизитов и прикреплением сканов нужных документов, а после отправки Вам остаётся дождаться лишь результатов (этой займёт от 1 до 5 дней). Но чтобы успешно осуществить передачу всех документов и реквизитов, компьютер для корректной работы с ЭТП должен быть правильно настроен.
Чтобы успешно пройти аккредитацию, вам понадобится:
Следующий не менее важный шаг – установка личного сертификата. Для этого:
Очевидно, что данная ошибка решается путём правильной настройки КриптоПро и РутокенЕтокен
Если не видит сертификат
Пользователь ЭТП видит следующую ошибку, когда требуется заново восстановить цепочку “Пользователь – цифровой сертификат”
Итак, чтобы зарегистрировать нового пользователя, вам необходимо:
Далее, если в сертификат, условно говоря, вшита функция администратора сертификата, то передача данных на перерегистрацию осуществляется автоматически. Если же нет, то:
это делается через личный кабинет любым другим лицом в компании, наделённым административными правами; если такого лица в фирме нет, то для подтверждения обновленных данным подаётся заявка по “электронке”: info@sberbank-ast. ru
Капиком (Capicom)
Капиком – это встраиваемая утилита, необходимая для проверки электронных подписей и для просмотра данных о сертификате. Благодаря ей шифруютсярасшифровываются данные, добавляются и удаляются сертификаты. Выше, в разделе “Сбербанк-АСТ”: недоступен плагин Internet Explorer мы уже описали алгоритм установки и правильной настройки этой утилиты, поэтому подробно на этом здесь не будем останавливаться.
Как обновить ЭЦП на “Сбербанк-АСТ”?
Итак, что нужно пользователям “Сбербанк-АСТ” знать про обновление ЭЦП:
Итак, в этой статье мы рассмотрели наиболее частотные проблемы, с которыми сталкиваются пользователи “Сбербанк-АСТ”. Как мы могли увидеть часто способы решения вышеуказанных проблем между собой пересекаются, то есть чтобы решить одну проблему, решение её следует искать в одном из разделов настоящей статьи. Мы надеемся, что советы нашей статьи помогут пользователям разрешить проблемы, возникающие при работе с этой электронной торговой площадкой.
Уважаемые читатели! Если вы нуждаетесь в консультации специалиста по вопросам кредитов, долгов и банкротства, рекомендуем сразу обратиться к нашим квалифицированным практикующим юристам:
Москва и область: +7 (499) 110-71-84
Санкт-Петербург и область: +7 (812) 407-15-68
Уважаемые читатели! Если вы нуждаетесь в консультации специалиста по вопросам кредитов, долгов и банкротства, рекомендуем сразу обратиться к нашим квалифицированным практикующим юристам:
Москва и область: +7 (499) 110-71-84
Санкт-Петербург и область: +7 (812) 407-15-68

Итак, вы купили лицензию на КриптоПро CSP. Что же делать дальше?
После покупки лицензии в нашем интернет-магазине, вы получите письмо по электронной почте, в котором вы найдете:
Поскольку руководство пользователя все равно никто читать не любит (и вы бы не читали эту статью, если бы прочитали руководство), то нам потребуется только лицензионный ключ продукта и ссылка на дистрибутив.
Шаг 1
Это можно сделать, внимательно изучив свое меню Пуск: там должен быть пункт КРИПТО-ПРО, в котором есть программа КриптоПро CSP.
Если нашли — запустите КриптоПро СSP. Там видим вкладку Общие, где указан срок действия лицензии и номер версии.
Если номер версии соответствует приобретенной вами версии (например, если в окне написано 4.0.****, а вы купили КриптоПро CSP 4.0 — значит соответствует), то вы можете не переустанавливать программу, а просто ввести лицензионный ключ. Как это сделать — смотрите на Шаге 4.
Шаг 2
Вы выяснили, что программа у вас не установлена. Значит, вам нужно скачать КриптоПро CSP и установить его.
Скачать его не так уж просто: криптопровайдер является средством криптографической защиты информации, а значит его распространение подлежит учету в соответствующих органах. Поэтому, вам нужно будет пройти по ссылке, которая пришла вам в письме или самостоятельно зайти на сайт КриптоПро по ссылке https://www. cryptopro. ru/downloads и выбрать из списка продуктов КриптоПро CSP.
Вы увидите что-то такое:

Нажмите на ссылку "Предварительная регистрация" и заполните форму из множества полей. После заполнения формы и регистрации, от вас потребуют согласится с лицензионным соглашением, а затем все-таки получите возможность скачать дистрибутив программы.
На момент публикации, страница с выбором дистрибутива выглядит так:

Если вы купили версию КриптоПро CSP 3.6, то вам будет нужно выбрать версию R4 — на сегодняшний день она наиболее функциональна.
Если приобретена лицензия на КриптоПро CSP 3.9 будьте внимательны: КриптоПро CSP 3.9 — сертифицированная версия, но не поддерживает Windows 10, КриптоПро CSP 3.9 R2 — поддерживает Windows 10, сертификация планируется в IV квартале 2015 года
Если же вы купили версию 4.0, то соответственно выбирайте пункт КриптоПро CSP 4.0 (рекомендована для работы с Windows 10, сертификация планируется в III квартале 2015 года).
Скачать вам будет нужно вот этот файл:

Шаг 3
Вы скачали установочный файл КриптоПро CSP, и сейчас нужно будет установить саму программу. Для этого запускаем установочный файл, если видим предупреждение системы безопасности нужно разрешить программе внести изменения на вашем компьютере. В открывшемся нажимаем кнопочку Установить (рекомендуется)

Инсталляция программы проходит автоматически в течение нескольких минут и не требует участия пользователя.


Все, установка завершена.
Шаг 4
Теперь нужно ввести лицензионный ключ в специальном окне. Добраться до него можно таким образом (путь можно немного разниться в зависимости от версии операционной системы):
Пуск — Программы — КриптоПро — КриптоПро CSP.
Затем нажимаем кнопку Ввод лицензии


Шаг 5
Радуемся! Мы с вами только что установили криптопровайдер. Не так уж сложно, правда?
Но нужно понимать, что сам по себе КриптоПро CSP ничего делать не умеет. Следующим этапом вам нужен будет установить (или просто настроить) программы, которые будут взаимодействовать с КриптоПро CSP и решать ваши задачи, будь то электронная подпись, шифрование или что-то иное.
Обычно, для осуществления электронной подписи используют КриптоАРМ или КриптоПро Office Signature — их можно приобрести у нас в интернет-магазине. Мы постарались сделать покупку макисмимально удобной: лицензии электронные, отправляются сразу же после оплаты (даже ночью), большой выбор способов оплаты.
Если инструкция показалась вам полезной — делитесь ей, кнопки для этого вы найдете прямо под статьей.
В следующих инструкциях я расскажу, как установить КриптоПро Office Signature, КриптоАРМ, как работать с токенами и так далее.
Если не хотите пропустить наши статьи — подписывайтесь на нас в социальных сетях! Ссылки на наши странички в социальных сетях можно найти в самом низу экрана.
https://irkutsk. ca. kontur. ru/faq/teh/oshibki-na-nalog-ru
https://trusted. ru/support/faq/
https://web-shpargalka. ru/1-nepravilno-ustanovlen-kriptoprovajder. php