Отправка почты из 1С 8
Доброго времени суток, коллеги! Сегодня пытался настроить отправку сообщений из 1С и столкнулся с проблемой отправки сообщений. Как оказалось все упиралось в настройки gmail. С похожими проблемами также столкнулся, когда захотел сделать обработку, которая отправляет почтовые сообщения из 1С. Ну давайте все по порядку.
Настройка учетной записи электронной почты
Чтобы почта отправлялась нужно настроить основную учетную запись. Для этого нужно перейти:
На панели «Органайзер» не забудьте поставить флажок «Почтовый клиент», чтобы использовать возможности встроенного в программу почтового клиента для взаимодействий с помощью электронных писем (e-mail). Когда вы нажмете на ссылку «Настройка системной записи электронной почты», то появиться диалог:
Настройка учетной записи gmail
Настройте свой почтовый ящик в gmail. com:
В настройках вашего почтового ящика включите Доступ по протоколу POP или IMAP:
Ошибки, которые могут появиться после настройки почты
Сначала появилась такая ошибка:
Смотрел по форумам, менял настройки в 1С ничего не помогло и выходит другая:
Ещё некоторое количество ошибок, с которыми я столкнулся описаны в статье, посвящённой программной отправке почтовых сообщений.
Исправление ошибок после настройки
Вначале статьи показан скриншот по устранению неполадок, связанных со входом в аккаунт gmail. На нем подчеркнута ссылка, которая ведет к странице, на которой можно дать доступ непроверенным приложениям. Вот эта ссылка: https://www. google. com/settings/security/lesssecureapps. Переходя по ней вы увидите такую же страницу, как на скриншоте ниже:
Разрешение непроверенным приложениям доступ к вашему аккаунту
Надеюсь эта статья поможет вам решить проблему с настройкой почты в 1С 8.
Настройка отправки электронных писем
1С позволяет отправлять сообщения электронной почты, обмениваться документами с контрагентами, пересылать печатные формы накладных и счетов-фактур без подключения специальных программ документооборота. Но этим функционалом, как признаются сами разработчики, пользуются в 1С очень мало.
Главная причина этого – неумение правильно настроить учетную запись электронной почты. Поэтому главное внимание в этой статье будет обращено на варианты подключения учетной записи электронной почты и ошибки, связанные с подключением.
Программа позволяет только отправлять письма из 1С! Получать письма в 1С без доработки программы нельзя.
Настройка Учетной записи электронной почты

Есть два способа настройки учетной записи электронной почты:
Способ №1. Автоматическая настройка
Это самый простой и удобный способ настройки учетной записи.
Но подходит он не для всех случаев. В случае почтовых ящиков вида @yandex. ru или @mail. ru 1С, как правило, автоматически без проблем определяет почтовый сервер и настраивает учетную запись электронной почты.
Для остальных случаев, скорее всего, придется настраивать учетную запись электронной почты вручную: @inbox. ru, @bk. ru, @list. ru и другие.
Начинать настройку учетной записи мы советуем с автоматической настройки, и только если она не получилась – переходить к ручной.
Пошаговая инструкция автоматической настройки
Шаг 2. В форме настройки учетной записи заполнить на вкладке Отправка писем :
Адрес электронной почты
Адрес электронной почты, с которой будут отправляться письма из 1С в формате name@server. net, например, Udom_OOO@yandex. ru, вводится вручную.
Пароль
Пароль учетной записи, который соответствует введенному адресу электронной почты.
Если это поле заполнено, то программа без специального запроса сразу пересылает подготовленные сообщения. Если не заполнено, то в каждом случае отправки будет запрашиваться пароль электронной почты.
Рекомендуем заполнять поле Пароль при настройке учетной записи электронной почты. Хотя обращаем внимание, что решение о хранении паролей в информационной базе принимается в каждом случае индивидуально.
Флажок Для отправки почты
Флажок Для отправки почты должен быть взведен. Установка флажка выполняется вручную.
Имя отправителя
В поле Имя отправителя указывается имя пользователя или название организации. Данные вводятся вручную.
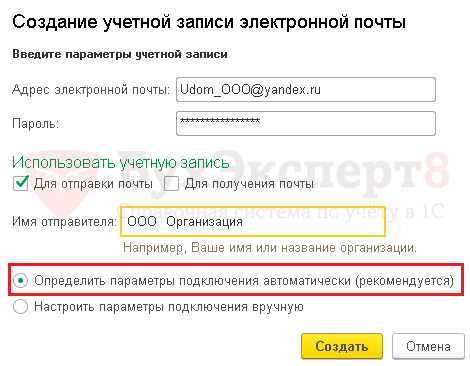
Шаг 5. Результат настройки будет выглядеть следующим образом.

Программа автоматически определила параметры подключения учетной записи электронной почты и теперь в 1С доступна работа с почтовым сервером.
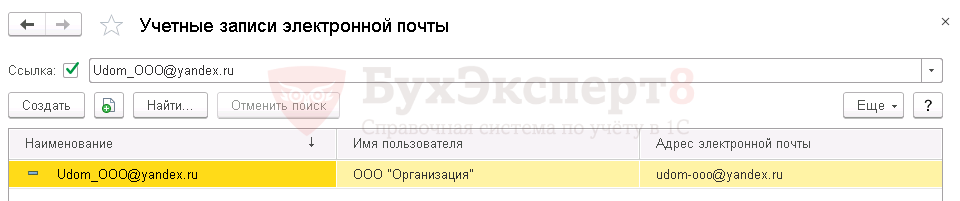
Способ №2. Ручная настройка
Если программа не смогла автоматически определить параметры подключения учетной записи, то требуется ручная настройка подключения.
Для этого нужно определить порты Сервера входящей и Сервера исходящей почты для конкретного email. Если определение этой информации вызывает сложности, то рекомендуем обратиться в службу технической поддержки того ресурса, который используется для электронной переписки. Для Яндекса задать вопросы можно в разделе «Помощь».
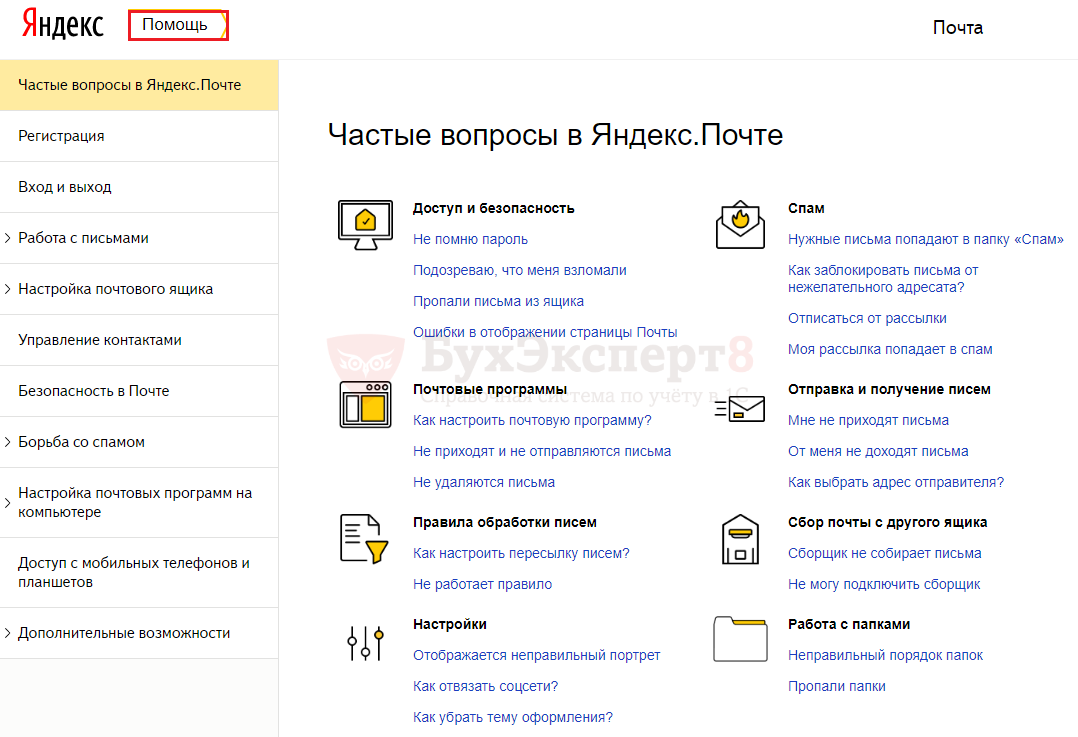
В этой статье мы произведем ручную настройку учетной записи электронной почты и приведем данные входящих и исходящих серверов для основных почтовых серверов:
Пошаговая инструкция ручной настройки учетной записи почтового сервера
Шаг 2. В форме настройки учетной записи заполнить на вкладке Отправка писем :
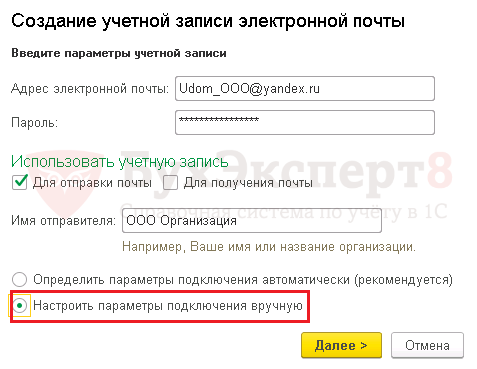
Для почтового сервера YANDEX нужно выставить следующие параметры:
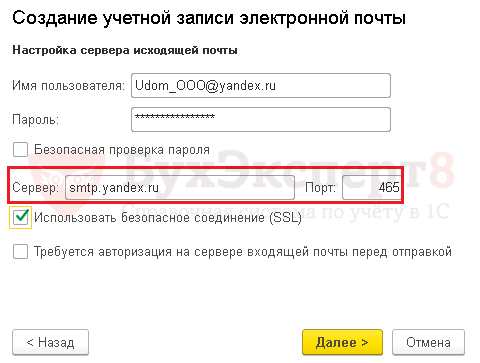
Шаг 5. Настроить Сервер входящей электронной почты :
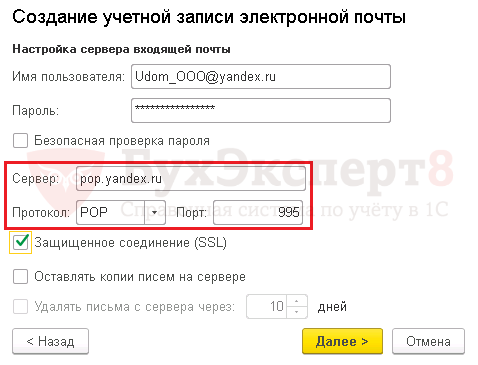
Шаг 6. Результат выполненной настройки будет выглядеть следующим образом.

Выполнено подключение учетной записи почтового сервера YANDEX вручную и теперь в 1С доступна работа с почтовым сервером.
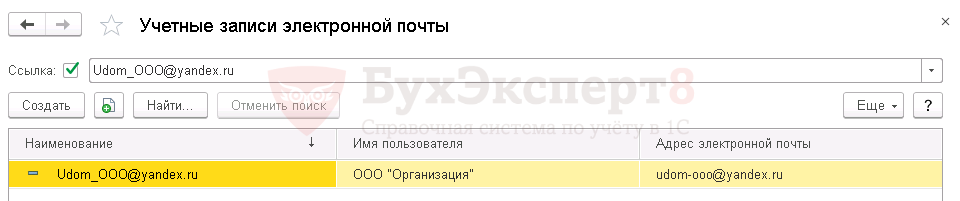
Данные ручной настройки почты YANDEX
Приводим данные для ручной настройки учетной записи сервера входящей и исходящей почты YANDEX.
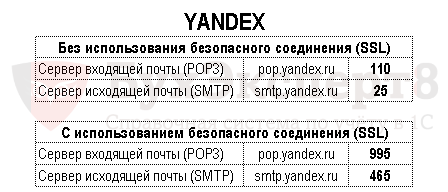
Предпочтительнее использовать вариант с SSL (SecureSocketsLayer – это одна из технологий безопасности) «С использованием безопасного соединения (SSL)», в этом случае происходит шифрование сообщений почтового сервера.
Вариант «Без использования безопасного соединения (SSL)» работает без шифрования.
Этот вариант используется, если не удается подключиться по первому варианту «С использованием безопасного соединения (SSL)».
Данные ручной настройки почты GMAIL
Приводим данные для ручной настройки сервера входящей и исходящей почты GMAIL.

Сервер входящей почты GMAL не работает без SSL, поэтому использовать первый вариант можно только для исходящей почты.
Предпочтительнее использовать вариант с SSL (SecureSocketsLayer – это одна из технологий безопасности) «С использованием безопасного соединения (SSL)», в этом случае происходит шифрование сообщений почтового сервера.
Вариант «Без использования безопасного соединения (SSL)» работает без шифрования.
Этот вариант используется, если не удается подключиться по первому варианту «С использованием безопасного соединения (SSL)».
Данные ручной настройки почты MAIL
Приводим данные для ручной настройки сервера входящей и исходящей почты MAIL.

Предпочтительнее использовать вариант с SSL (SecureSocketsLayer – это одна из технологий безопасности) «С использованием безопасного соединения (SSL)», в этом случае происходит шифрование сообщений почтового сервера.
Вариант «Без использования безопасного соединения (SSL)» работает без шифрования.
Этот вариант используется, если не удается подключиться по первому варианту «С использованием безопасного соединения (SSL)».
Ошибки подключения учетной записи
Ошибка определения портов почтового сервера
При проверке настройки учетной записи 1С сообщает: «Ошибка в настройках исходящей почты. Произошла ошибка при работе с SMTP. Код ошибки 25 (Отказ в установлении соединения со стороны сервера)».
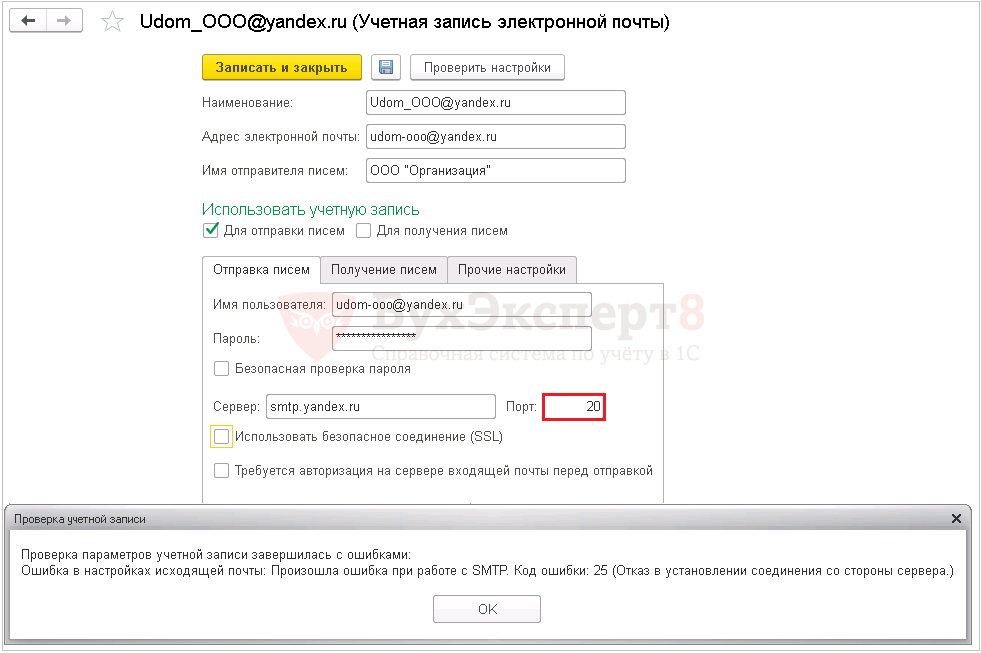
Настройки учетной записи почтового сервера YANDEX без использования безопасного соединения (SSL) должны быть:
Как видно из примера, данные в поле Порт указаны неправильно — 20. После исправления данных в поле Порт на 25, проверка проходит нормально.
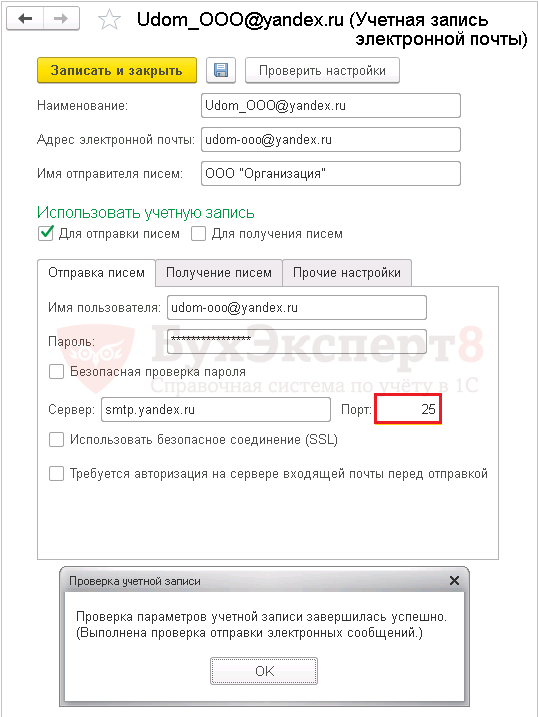
Спецсимволы в логине и пароле учетной записи
При настройке учетной записи обратите внимание, чтобы в пароле и логине электронной почты не было спецсимволов. Если пароль, например, содержит символ «&», то будет выдаваться ошибка подключения к почтовому серверу.
Измените пароль, чтобы он не содержал спецсимвола и подключение пройдет хорошо.
Имя компьютера
Возможно, причина в имени компьютера! Если в имени компьютера используются знаки кириллицы — эта учетная запись может не подключиться к почтовому серверу.
Вот реальный случай из практики наших студентов:
Отправка писем из 1С
После настройки учетной записи электронной почты можно из 1С отправлять контрагентам печатные формы документов.
Существует два способа отправки:
Способ №1. Отправка из печатных форм
Отправка печатной формы происходит после формирования печатных форм по кнопке с картинкой «письмо».
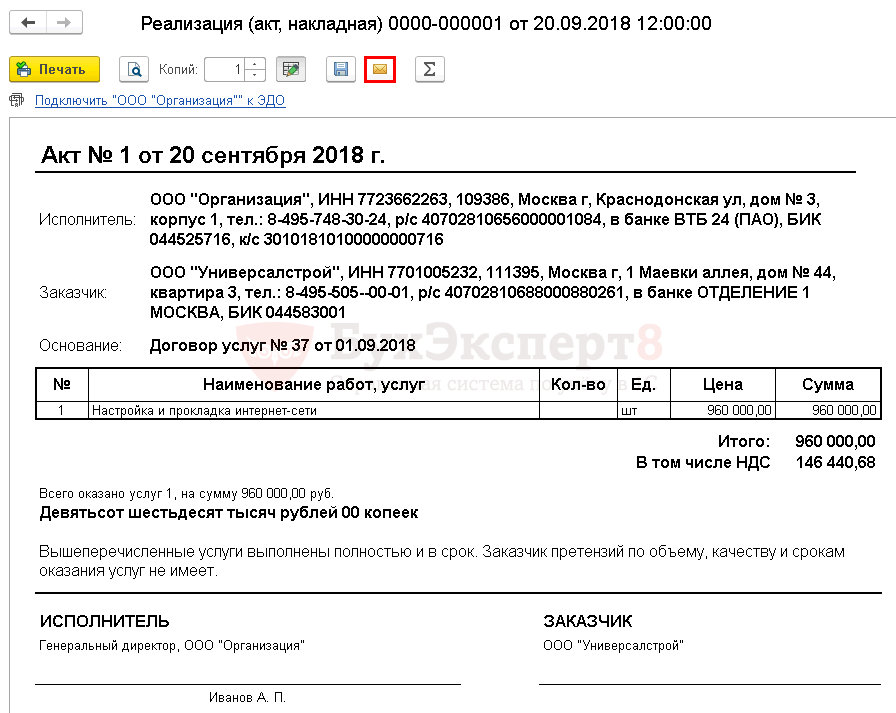
Чтобы адрес электронной почты контрагента заполнялся автоматически, в карточке контрагента должен быть указан email.
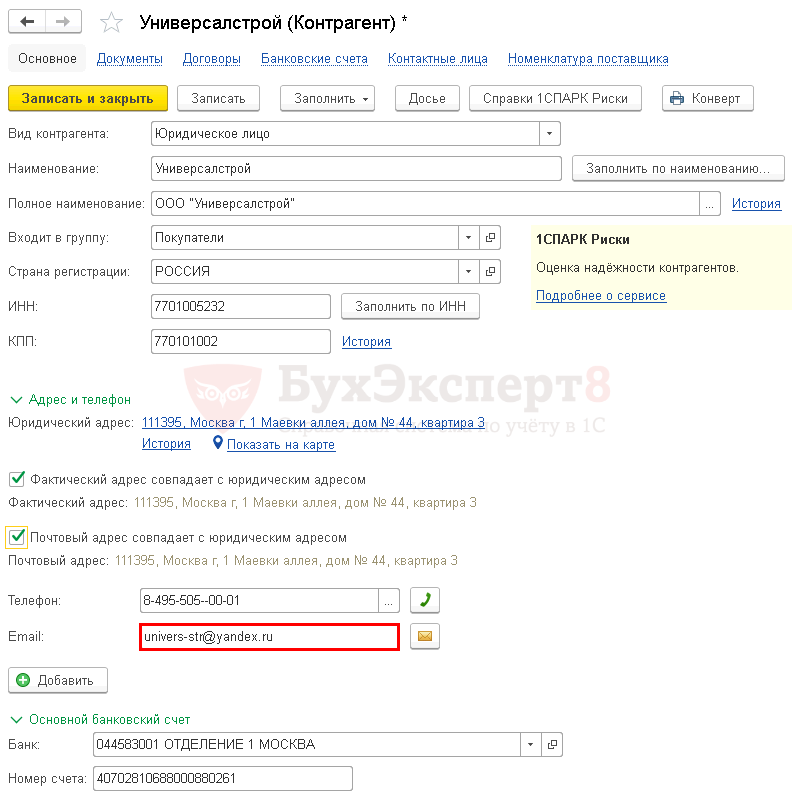
Пошаговая инструкция отправки письма из печатных форм
Шаг 2. Установить нужный формат в форме выбора, по умолчанию стоит формат pdf. Рекомендуем использовать его, так как возможность корректировки данных в этом формате ограничена.

Шаг 3. Проверить электронный адрес контрагента и наличие файла печатной формы формата pdf во вложении. При необходимости скорректировать автоматически заполненный программой текст.
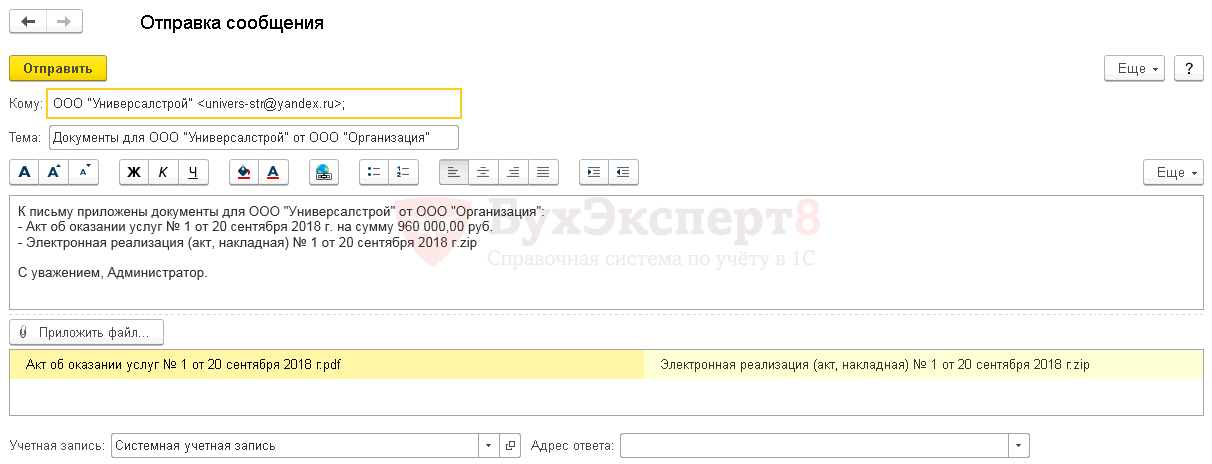
Способ №2. Отправка из документов
Пошаговая инструкция отправки письма из документа
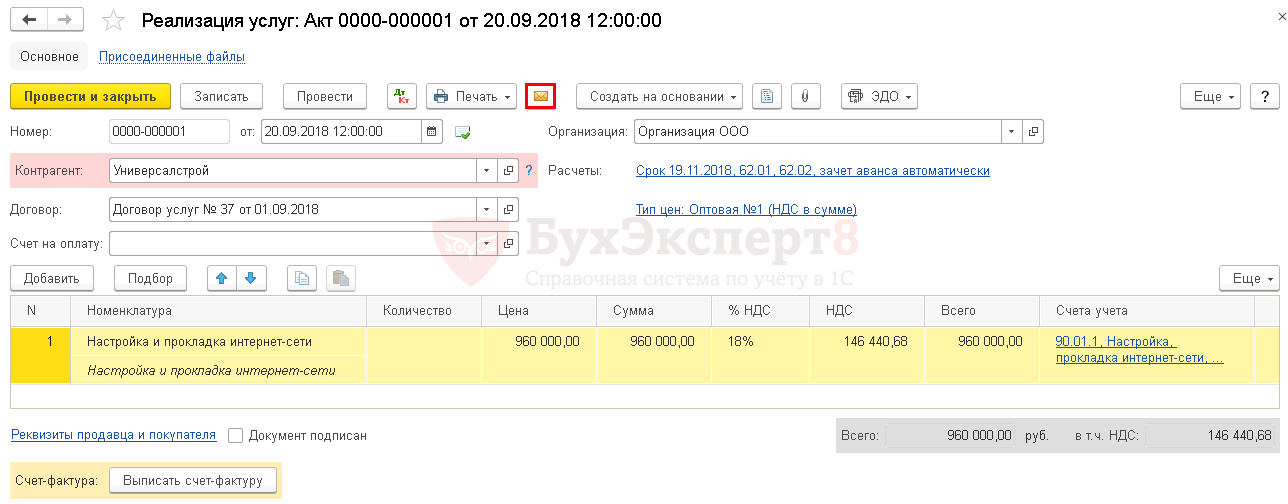
Шаг 2. Выбрать для отправки нужную печатную форму.
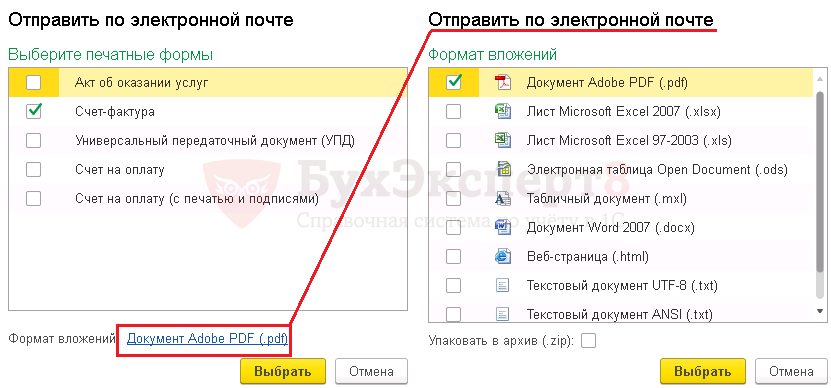
При необходимости можно изменить формат вложения. По умолчанию устанавливается формат pdf. Рекомендуем использовать его, так как возможность корректировки данных в этом формате ограничена.
Шаг 3. Проверить электронный адрес контрагента и наличие файла печатной формы формата pdf во вложении. При необходимости скорректировать автоматически заполненный программой текст.
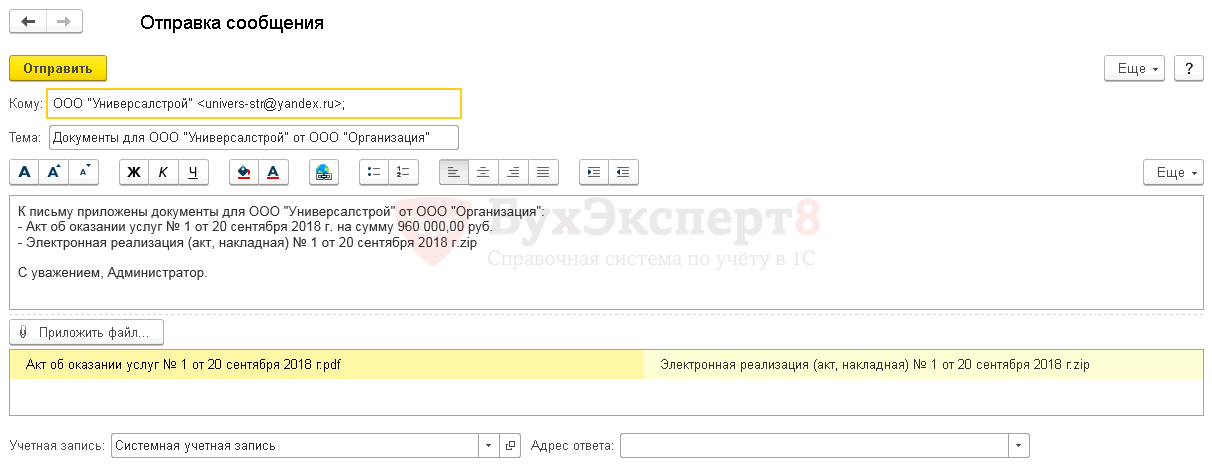
Помогла статья?
Получите еще секретный бонус и полный доступ к справочной системе БухЭксперт8 на 14 дней бесплатно
Похожие публикации
-
Добрый день. Как можно настроить справочник эл. почты в 1С для.Отправили отчет Реестр ЭЛН для отправки в ФСС из Зарплата.Добрый день. При рассылке контрагентам по электронной почте из 1С.Добрый день. ЗУП 3.1.14.395 Корп. Возникла необходимость отключить получение писем.
Карточка публикации
(3 оценок, среднее: 4,67 из 5)
Все комментарии (2)
Добрый день!
Правильно ли я я поняла из инструкции «по настройке отправка писем из 1С», что все отправляемые из 1С документы отправляются по электронной почте без факсимиле — просто не подписанные? Если модно дополнить это цветным скан — печатью — факсимиле — то как это можно настроить?
Благодарю вас за ответ
Добавить комментарий Отменить ответ
Для отправки комментария вам необходимо авторизоваться.
Вы можете задать еще вопросов
Доступ к форме «Задать вопрос» возможен только при оформлении полной подписки на БухЭксперт8
Нажимая кнопку «Задать вопрос», я соглашаюсь с
регламентом БухЭксперт8.ру >>
Прослушала вебинар от Климовой Марины Аркадьевны, получила очень много полезной информации, самое главное что не нужно тратить много времени чтобы найти интересующие вопросы.
ИСПРАВЛЕНИЕ: отказ в доступе к реле 554 5.7.1 Ошибка в Outlook (решена)
«Ошибка сервера: отказ в доступе к ретрансляции 554 5.7.1» в Outlook возникает по двум основным причинам. Первая причина в том, что ваш сервер исходящей почты (SMTP) не позволяет отправлять электронные письма без аутентификации пользователя, а другая причина в том, что ваш адрес электронной почты помечен в списках спама как источник спама.
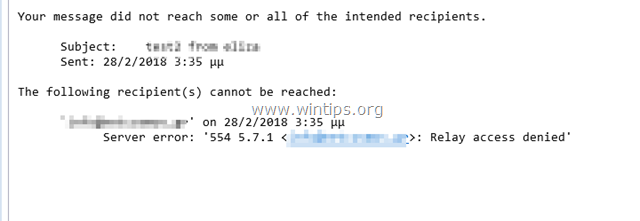
Это руководство содержит инструкции по устранению следующей ошибки после отправки электронного письма: «Ваше сообщение не достигло некоторых или всех предполагаемых получателей. Следующие получатели не могут быть достигнуты. Ошибка сервера: 554 5.7.1 Relay Access Denied»
Как исправить ошибку Relay Access Denied в почте.
Чтобы точно определить причину ошибки Relay Access Denied 554 5.7.1 и устранить проблему, выполните указанные ниже действия.
Шаг 1. Проверьте настройки почтового сервера и учетные данные.
Прежде всего, убедитесь, что вы правильно ввели имя сервера исходящей электронной почты (SMTP), имя пользователя и пароль в приложении электронной почты (Outlook, Thunderbird и т. Д.). *
* Примечание. Если ошибка «Relay Access Denied» возникла без причины (например, если вы работали без проблем до вчерашнего дня), продолжите работу и включите «SMTP-аутентификацию» (шаг 2).
(Настройки учетной записи электронной почты Outlook)
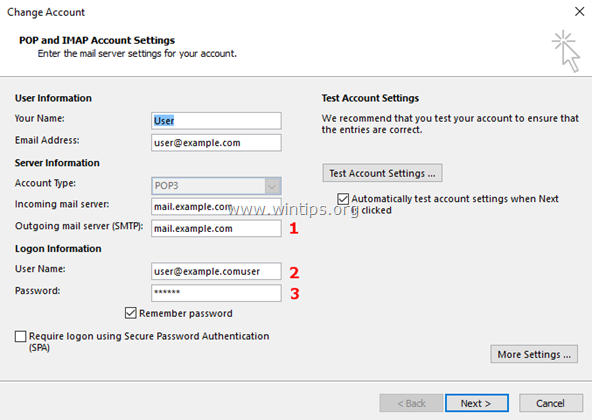
Шаг 2. Включите аутентификацию пользователя SMTP Безопасное соединение.
Чтобы избежать спамеров, многие почтовые серверы запрещают ретранслировать электронные письма без предварительной аутентификации пользователя. Итак, продолжите и включите аутентификацию SMTP и безопасное соединение в настройках сервера исходящей почты.
1. От файл меню, выберите Настройки аккаунта *
* В Outlook 2007, 2003, перейдите на инструменты > учетные записи.
2. Дважды щелкните по своей учетной записи электронной почты, где вы столкнулись с ошибкой «Relay Access Denied», чтобы запустить его свойства.
3. щелчок Больше настроек.
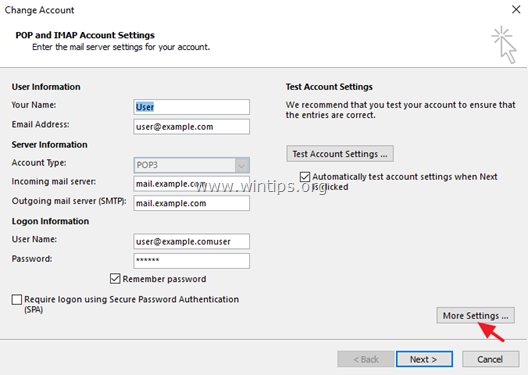
4. Выберите Исходящий сервер вкладка и проверьтеМой исходящий сервер (SMTP) требует аутентификациивариант.
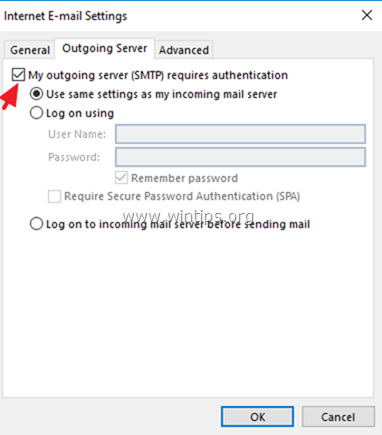
5. Затем выберите продвинутый и укажите следующие параметры для сервера исходящей почты.
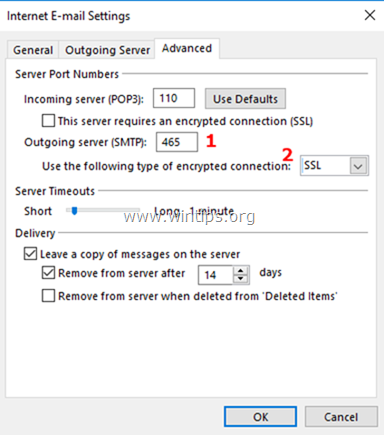
6. щелчок хорошо а потом Тестовые настройки аккаунта.
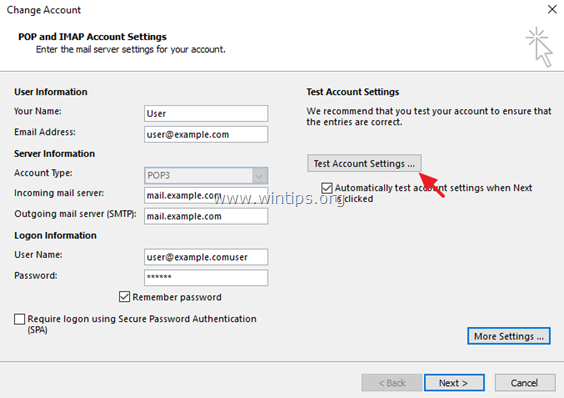
7. Если тест пройден успешно, нажмите следующий и закройте настройки учетной записи электронной почты. Наконец, попробуйте отправить электронное письмо, чтобы узнать, устранена ли ошибка «Relay Access Denied». *
* Примечание. Если тест не пройден или вы продолжаете получать сообщение об ошибке «Relay Access Denied 554 5.7.1», снова откройте дополнительные настройки, но на этот раз укажите следующие параметры. **
Шаг 3. Проверьте настройки электронной почты у своего провайдера электронной почты Сканирование на вирусы.
Если вы по-прежнему получаете сообщение об ошибке «Отказано в доступе к ретрансляции», после применения вышеуказанных шагов и настроек обратитесь к своему поставщику электронной почты, чтобы проверить, что информация об учетной записи ( Пароль) и настройки для зашифрованного соединения SMTP (Порт Тип шифрования) правильный.
Кроме того — но очень важно — проверьте ваш компьютер и все остальные компьютеры в сети на наличие возможных вредоносных программ. Для выполнения этой задачи выполните все шаги из этого Руководства по быстрому сканированию и удалению вредоносных программ для ПК.
Шаг 4. Проверьте, включен ли ваш почтовый сервер или домен в списки СПАМ (БЛОК). *
* Примечание: последний шаг по устранению ошибки «Relay Access Denied» в основном касается доменов компании. Владельцы почтового сервера.
A. Если у вас есть адрес электронной почты, который является частью домена компании (например, user@company. com), и вы получаете сообщение об ошибке «Relay Access Denied»:
1. Перейдите к следующему адресу электронной почты, проверяющему сайты:
2. Введите доменное имя компании (например, «company. com») или свой полный адрес электронной почты (например, user@company. com) в поле поиска и нажмите Проверка черного списка.
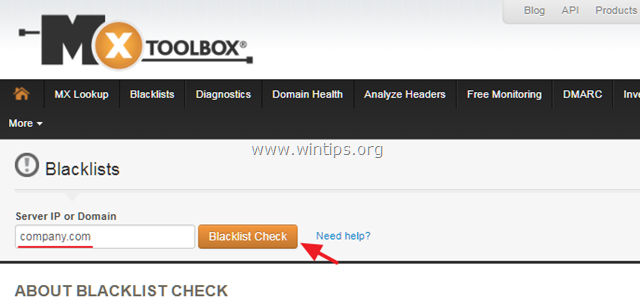
B. Если вы являетесь владельцем сервера исходящей почты и ваши конечные пользователи получают ошибку «Relay Access Denied», убедитесь, что ваш почтовый сервер не занесен в черный список. Для этого:
1. Перейдите к следующему адресу электронной почты, проверяющему сайты:
2. В поле поиска введите имя сервера исходящей почты (например, «mail. example. com») и нажмите Проверка черного списка.
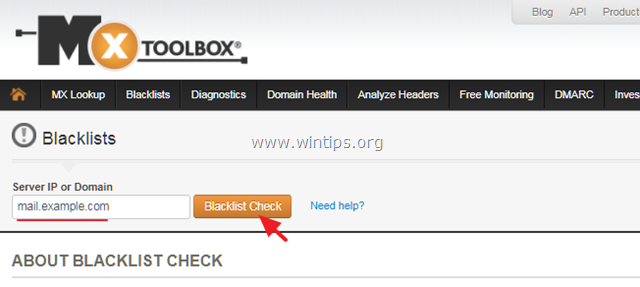
Это оно! Дайте мне знать, если это руководство помогло вам, оставив свой комментарий о вашем опыте. Пожалуйста, любите и делитесь этим руководством, чтобы помочь другим.
https://www. softmaker. kz/1s/otpravka-pochty-iz-1s-8.html
https://buhexpert8.ru/1s-buhgalteriya/lajfhaki-dlya-buhgaltera/putevoditel-po-interfejsu/znakomstvo-s-interfejsom-taksi/nastrojka-otpravki-elektronnyh-pisem. html
https://komputer03.ru/ispravlenie-otkaz-v-dostupe-k-rele-554-5-7-1

