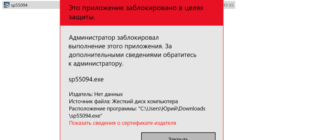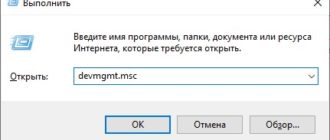Система не может найти указанный файл
Причина этого сообщения об ошибке может быть следующей:
Вот как можно быстро решить проблему. Пожалуйста, просмотрите весь пост, а затем посмотрите, какие из предложений могут применяться в вашем случае.
1] Запустите проверку системных файлов
Если обнаружен отсутствующий файл операционной системы Windows, запустите средство проверки системных файлов, чтобы заменить отсутствующие или поврежденные системные файлы.
2] Определите и переустановите программное обеспечение

Затем найдите папку INF и нажмите ее, чтобы открыть папку.
Теперь найдите файл с именем « setupapi. dev ». Дважды щелкните по нему, чтобы открыть файл.


Теперь определите файл и посмотрите, сможете ли вы найти и заменить этот файл в указанном месте.
Более простой способ – определить программу или драйвер, а затем просто переустановить его!
3] Установите драйвер, используя файл INF
Если вы попытались загрузить драйвер с веб-сайта производителя и столкнулись с этой проблемой, попробуйте выполнить следующие действия:
4] Ошибка при входе
Надеюсь, что-то здесь вам поможет.
Связанное чтение : исправление ошибок в отсутствующих файлах DLL.
Ошибка «Не удается найти указанный файл» (код 0x80070002): причины возникновения и методы исправления
Ошибка с сообщением о том, что системе не удается найти указанный файл, почему-то чаще всего появляется в Windows 7, хотя она по праву считается одной из самых стабильных и популярных ОС во сем мире. С чем это связано и как устранить такую проблему, сейчас будет рассмотрено.
Когда появляется системная ошибка «Error: не удается найти указанный файл»?
Если исходить из описания и природы самого сбоя, нетрудно сделать вывод, что система по каким-то причинам не может найти файл вследствие его отсутствия на компьютере или удаленном сервере. В самом простом случае это можно пояснить на примере удаления некоторых программ, требующих для окончания деинсталляции осуществить рестарт системы. Но если попытаться запустить программу до перезагрузки, пользователь получит уведомление о том, системе Windows не удается найти указанный файл приложения.

Однако наиболее распространенной проблемой является функционирование «Центра обновления» и отвечающей за его работу системной службы. Все причины рассмотреть просто невозможно, поскольку даже в описаниях, представленных корпорацией Microsoft, их можно найти более пяти тысяч. Иногда ошибка 0x80070002, указывающая на ненайденные файлы может появляться и при установке, и при создании резервной копии, и при восстановлении. Устранение этой проблемы будет рассмотрено отдельно.
Ошибка «Не удается найти указанный файл»: установка обновлений
Поскольку самой частой причиной является сбой установки апдейтов, начать нужно именно с этого. В Windows для устранения проблемы нужно использовать соответствующий раздел, который можно вызвать из «Панели управления».

Если пользователь наблюдает ошибку именно при попытке загрузки необходимых апдейтов, нужно просто использовать активацию ручного поиска ведь система автоматически найти их не может. Если они будут найдены, останется только согласиться с их установкой. Иногда причиной может стать нарушение интернет-соединения, но по понятным причинам такие ситуации сейчас в расчет не берутся.
Корректировка настроек даты и времени
При поиске самых свежих обновлений ошибка 0x80070002 может появляться и по причине того, что системное время не соответствует реальному.

Пытаться изменить время и дату непосредственно в системе не стоит, поскольку это может и не дать должного эффекта. Оптимальным вариантом считается установка корректных параметров в BIOS при старте компьютера или ноутбука.
Перезапуск службы апдейта
Действия с «Центром обновления» могут и не привести к желаемому результату, поскольку в отвечающей за его работу службе мог произойти программный сбой (в этом случае при поиске тоже может выдаваться предупреждение о том, что системе не удается найти указанный файл апдейта). В этом случае нужно будет произвести ручной перезапуск данного системного процесса.

Для осуществления таких действий используется раздел служб, который можно вызвать через меню администрирования компьютера, но лучше использовать консоль «Выполнить» (Win + R), где следует прописать сочетание services. msc.

Здесь нужно найти соответствующий процесс и просто остановить его специальной кнопкой в меню редактирования параметров и настроек.
Сразу же перезапускать службу или делать это после немедленной перезагрузки нельзя (в этом случае сообщение о том, что системе не удается найти указанный файл, при попытке обновления появится снова). Остановить соответствующий процесс (wuauserv) можно из командой строки с использованием команды net stop, а произвести повторный запуск через net start.

На втором этапе следует открыть «Проводник» или любой другой используемый файловый менеджер и в основной директории системы (Windows) найти подкаталог SoftwareDistibution. Здесь есть два варианта действий. Можно полностью попытаться удалить его содержимое, но это вряд ли получится. А можно просто переименовать папку, добавив к названию Old. Только после таких манипуляций можно вернуться в раздел служб и активировать остановленный процесс заново.
Проверка при восстановлении системы
Как уже говорилось, ошибка, связанная с тем, что системе не удается найти указанный файл, может возникать при создании резервных копий или при откате системы до предыдущего состояния. В первом случае можно сразу запустить командную консоль, во втором – только при загрузке со съемного носителя.

В самом простом варианте, когда есть стабильное подключение к интернету, можно использовать сначала проверку целостности системных компонентов (sfc /scannow), а затем применить непосредственно команду сканирования состояния и восстановления, как показано на изображении выше.
Утилиты для автоматического исправления ошибки
Для случаев, когда по какой-то причине системе не удается найти указанный файл (если это действительно связано с вышеописанными процессами), можно использовать и некоторые автоматизированные средства, позволяющие устранить проблему без участия пользователя.

Самой простой и наиболее популярной считается утилита Fix It Centre, разработанная непосредственно корпорацией Microsoft. Параллельно с ней желательно применять и программу поиска отсутствующих системных библиотек DLL Suite. Только в этом случае можно быть уверенным, что сообщение об ошибке не будет выдано снова. Кстати, первая программа исправляет не только сбои «Центра обновления», а еще и кучу других проблем, например, касающихся подключения к интернету.
С чем еще может быть связана ошибка?
Касательно установки апдейтов, сбой может вызываться не только обновлением самой системы. Зачастую идентичные ошибки могут появляться при попытке поиска или инсталляции апдейтов для других программных продуктов Microsoft. В первую очередь, это относится к MS Office. Если пользователь видит, что апдейты для Windows устанавливаются, а для других программ не хотят, нужно просто отключить их поиск и последующую интеграцию в систему.
Остается добавить, что выбор средства устранения проблемы напрямую зависит от причины, ее вызвавшей. И средства для службы апдейта не всегда подходят для устранения неполадок при создании резервных копий или при откате до предыдущего состояния.
Как исправить ошибку ShellExecuteEx failed
При попытке установить программу на вашем компьютере с Windows, Если вы видите “ShellExecuteEx failed” в сопровождении различных кодов, то этот пост поможет вам.
Сопутствующие коды ошибок могут быть: 2, 5, 67, 255, 1155, 1460, 8235, 2147221003, и т. д. Эта ошибка обычно возникает, если установщик требует прав администратора, файл установки был поврежден или существует конфликт приложений.
ShellExecuteEx — это функция ОС, которая выполняет операцию над указанным файлом. Если операция завершится неудачно, вы получите эту ошибку.
ShellExecuteEx сбой как исправить
Давайте подробно рассмотрим эти методы.
Попробуйте запустить приложение от имени администратора
Запуск приложений с правами администратора. Даже если приложение не удается запустить, попробуйте переустановить приложение с правами администратора. Просто щелкните правой кнопкой мыши на файле установщика и нажмите кнопку Запуск от имени администратора.
Запуск с правами администратора
Загрузите установщик еще раз, а затем установите повторно
Иногда, когда вы загружаете любое приложение для установки, вы возможно столкнулись с ситуацией, когда программа установки не будет работать и приложение не будет установлено. Это может произойти из-за поврежденного или файла установщика.
Попробуйте загрузить то же самое с официального сайта приложения или любого доверенного источника. Также можно отключить антивирус на время установки и далее добавить приложение в исключения антивируса ( Внимание. вы должны быть уверены, что в этом файле нет вирусов или он из надежного источника)
Здесь вы можете приобрести ключ лицензии Windows 10 Pro 2020. Вы сразу же получаете ваш собственный уникальный ключ активации. После ввода лицензионного ключа вы начинаете использовать лицензионную операционную систему без ограничений, а также получать последующие пакеты обновлений, выпускаемые Microsoft.
Запустите сканирование SFC
Запуск сканирования SFC делается для замены потенциально поврежденных системных файлов. Таким образом, если ошибка возникает из-за поврежденного системного файла, то следующие шаги должны помочь вам исправить ошибку.
SFC scan не только находит проблемный системный файл, но и исправляет его.
Windows PowerShell c правами администратора
Выполните команду: sfc /scannow
Подождите несколько секунд, так как требуется время для завершения сканирования.
Если проблема в этом, то ошибка должна быть решена.
сканирование SFC. jpg
Но если есть действительно большая проблема, то вы можете столкнуться с сообщением, говорящим: «Windows Resource Protection нашел поврежденные файлы, но не смог исправить».
Вам просто нужно перезагрузить машину в безопасном режиме и снова запустить вышеуказанную команду.
Сброс системных звуков по умолчанию
Вы можете подумать, что как сброс системного звука по умолчанию может решить системную ошибку, такую как “ShellExecuteEx”? Но некоторые пользователи сообщили, как этот шаг решил их проблему.
Откройте диалоговое окно Выполнить, нажав клавишу Win + R.
И введите mmsys. cpl нажмите Enter.
Нажмите на вкладку Звуки. Выберите «По умолчанию» в звуковой схеме.
Нажмите на кнопку Применить, а затем на кнопку ОК.

Сброс системных звуков Windows 10
https://techarks. ru/general/problemi/sistema-ne-mozhet-najti-ukazannyj-fajl-oshibka-v-windows-10-8-7/
https://fb. ru/article/289370/oshibka-ne-udaetsya-nayti-ukazannyiy-fayl-kod-x-prichinyi-vozniknoveniya-i-metodyi-ispravleniya
https://pcrentgen. ru/fix-shellexecuteex-windows10/